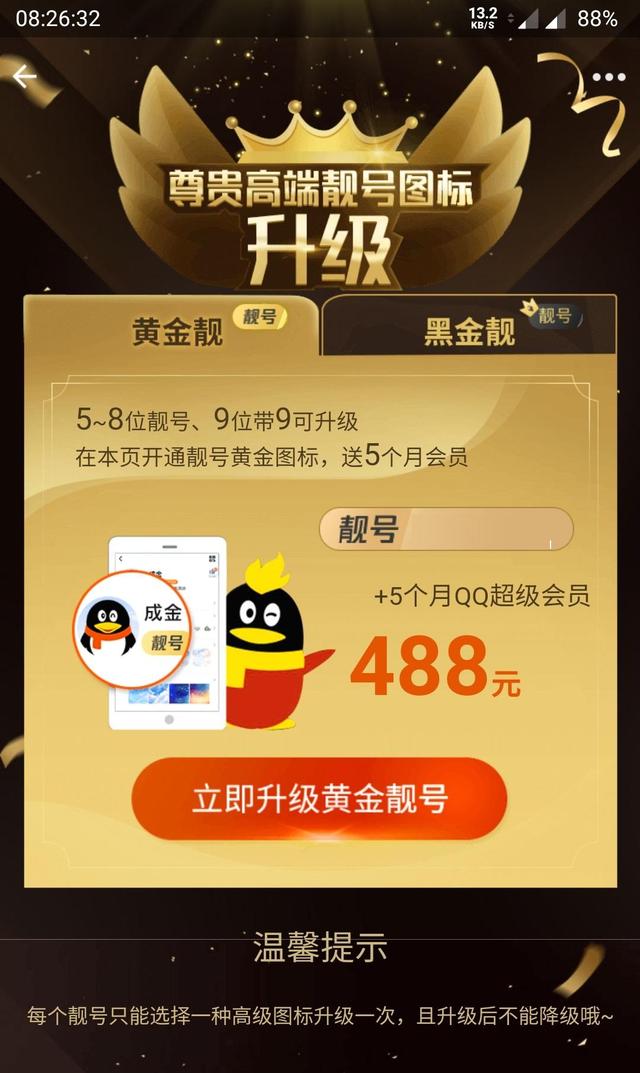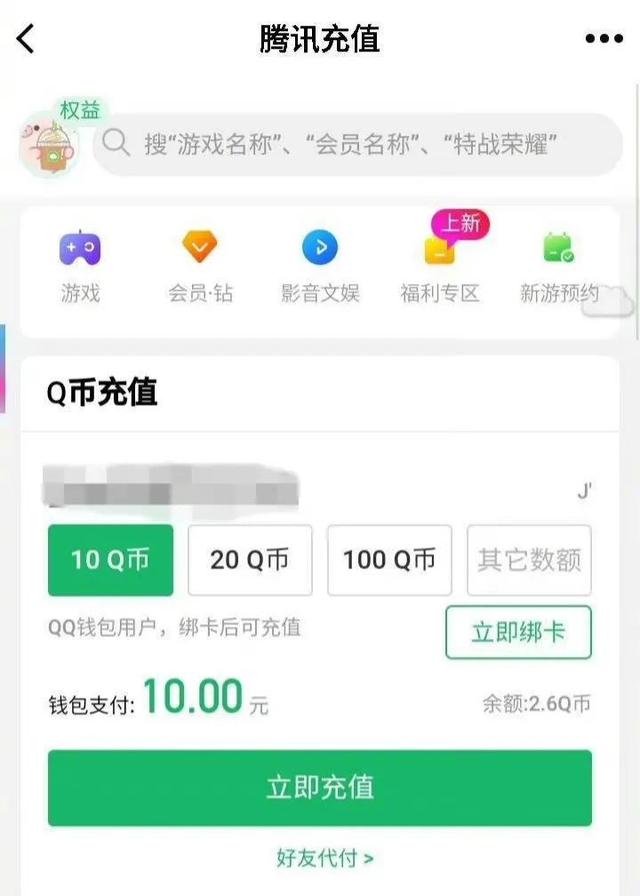MindManager中隐藏了许多小工具,今天,我就带大家来了解一下,电子表格工具的使用方法。我将用电子表格制作一张小学课程表,向大家演示一下电子表格的操作细节。
软件版本及系统:MindManager Windows 21;Windows10系统
首先,我们先要找到电子表格的位置。点击高级工具选项,在下方的菜单栏中,就能看到电子表格工具。这里,我们先框选中心主题,然后点击电子表格。

图1:电子表格工具
中心主题就会由文字框变成一张电子表格,接下来,就是输入文字内容了。
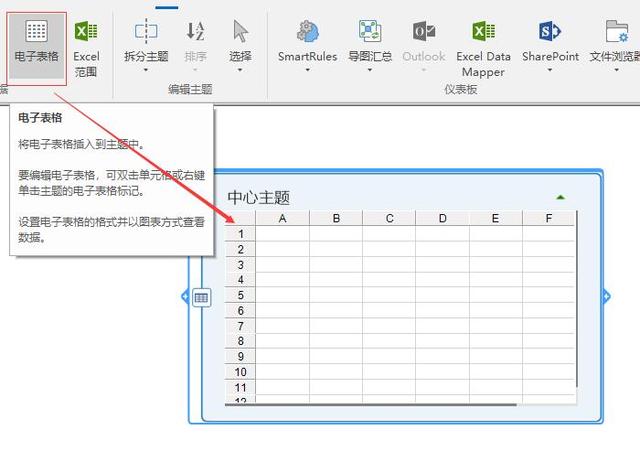
图2:导入电子表格
点击表格左侧的按钮,会弹出一系列操作,其中包括编辑电子表格、电子表格属性、图表视图以及打印等选项。这里,我们点击编辑电子表格。

图3:编辑电子表格
在如图所示的编辑窗口,添加文本内容。

图4:文字编辑窗口
当课程的信息全部录入后,点击确认键即可。

图5:确认文字内容
和常规的思维导图一样,我们也可以为电子表格添加副主题。点击表格右侧的加号,或使用键盘快捷键Ctrl Enter,就可以插入副标题的文本框了。

图6:添加副主题
如图所示,文本信息添加完成后,页面左边就是电子表格信息,右边就是相应的文字说明信息。

图7:电子表格和副主题
同样的,我们还能对说明信息进行二次说明,只需要为它们也添加上副主题即可。点击如图所示的加号按钮,添加相应的副主题文本框。

图8:二次添加说明信息
然后再输入相关说明信息即可,这里我添加了相关代课老师的个人情况。

图9:说明信息文本录入
当然,如果只想看具体的课程任务和教师状态,我们也可以将电子表格隐藏起来。点击表格右上方的收起按钮,表格就会恢复到最初的文本框状态。

图10:收起表格
这样,是不是思维导图就清爽许多了,要是还需要看课程表的话,直接点击中心主题就可以了。

图11:变为中心主题
以上,就是MindManager中电子表格工具的使用介绍了。通过这个方法,不仅能够制作类似于课程表这样的计划型思维导图,同时还能创建参数型的思维导图。通过表格录一系列的数据,然后进行汇总,一目了然。无论是对思维导图进行辅助说明,还是作为中心主题延展出去,都很适用!
,