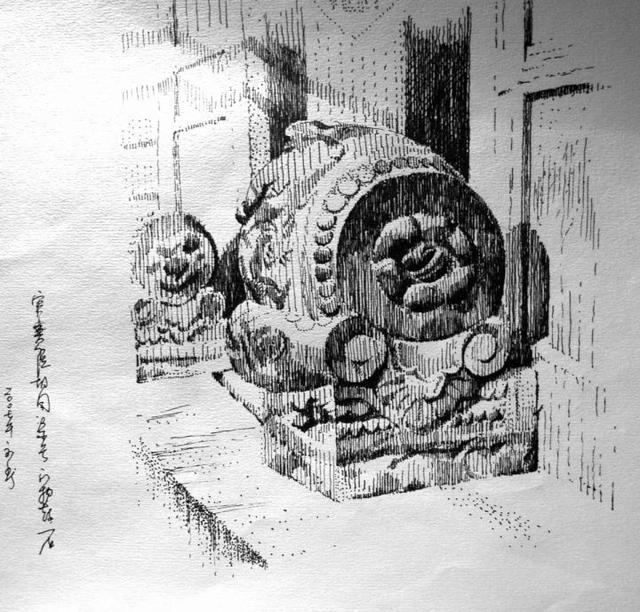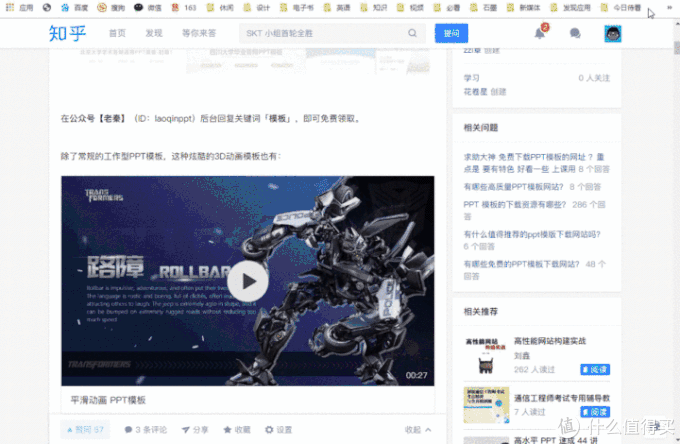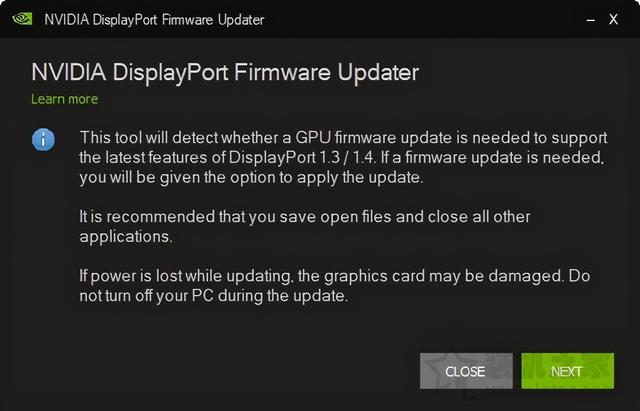我也是最近才知道,还有很多同学从来没用过数据透视表的筛选功能,那可真是太可惜了。
对于字段很多的数据透视表来说,如果经常需要按条件筛选查看,使用筛选字段会方便很多。而且筛选字段还可以根据需要设置布局。
今天就教大家如何将筛选字段横向排列。
案例 :将下图 1 的数据表制作成数据透视表,根据需要将其中部分字段设置成筛选字段,且横行摆放。
下图 2 和 3 分别为两种不同的横排方法。
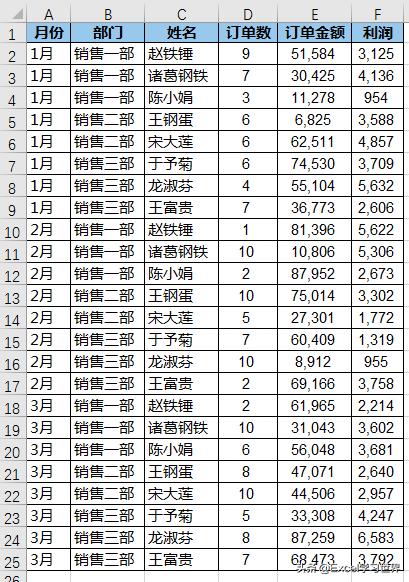

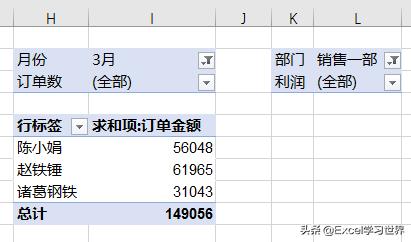
1. 选中数据表的任意单元格 --> 选择菜单栏的“插入”-->“数据透视表”
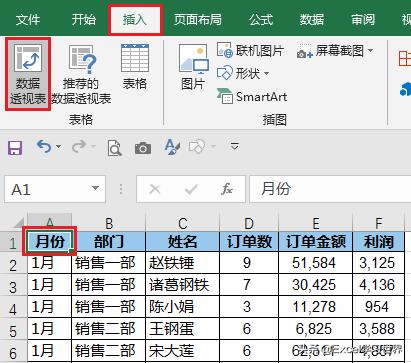
2. 在弹出的对话框中选择“现有工作表”--> 选择所需放置的位置 --> 点击“确定”
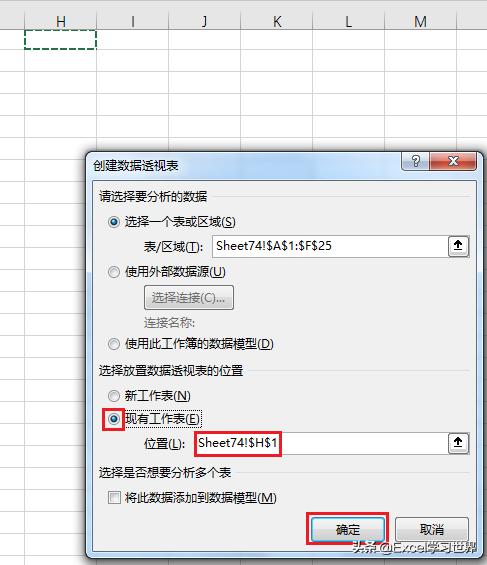
3. 在右边的“数据透视表字段”区域将“月份”和“部门”拖动到“筛选”区域,“姓名”拖动到“行”区域,“订单数”拖动到“值”区域
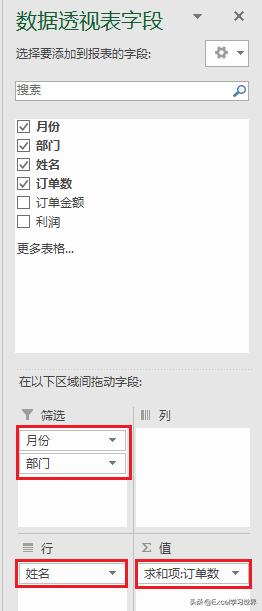
于是,数据透视表的上方就出现了“月份”和“部门”这两个筛选字段。
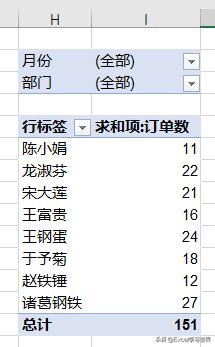
有了这两个筛选字段就非常方便了,比如我们需要查看 3 月份,销售一部所有人的订单数,只要在两个筛选字段的下拉菜单中分别勾选就可以了。
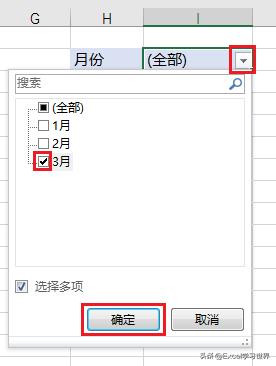
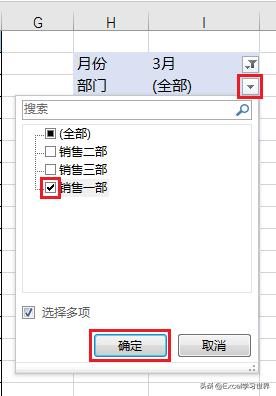
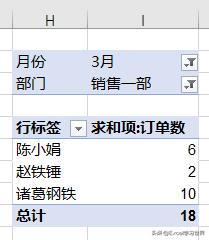
默认情况下,筛选字段是纵向排列的,接下来再来学习如何将筛选字段横向排列。
4. 选中数据透视表的任意区域 --> 右键单击 --> 在弹出的菜单中选择“数据透视表选项”
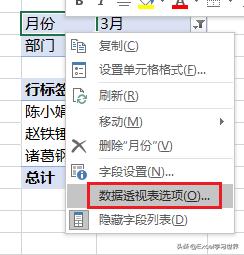
5. 在弹出的对话框中选择“布局和格式”选项卡 --> 将“在报表筛选区域显示字段”的默认选项“垂直并排”修改为“水平并排”--> 点击“确定”
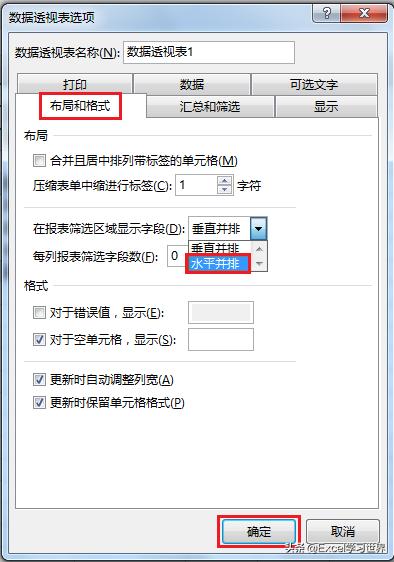
现在筛选字段就由原来的垂直变成了水平排列。
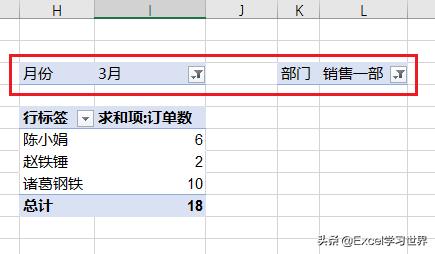
如果在“筛选”区域多添加几个字段,这些字段也全都会横向排成一排。
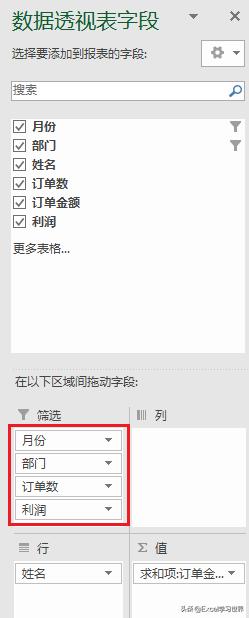

如果觉得这样排列太宽了,还可以再设置一下,让每一行只显示两个字段。
6. 再次选中数据透视表的任意区域 --> 右键单击 --> 在弹出的菜单中选择“数据透视表选项”
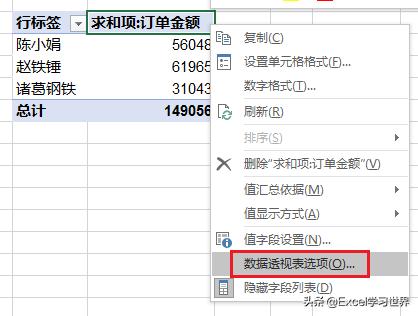
7. 在弹出的对话框中选择“布局和格式”选项卡 --> 将“每行报表筛选字段数”修改为“2”--> 点击“确定”
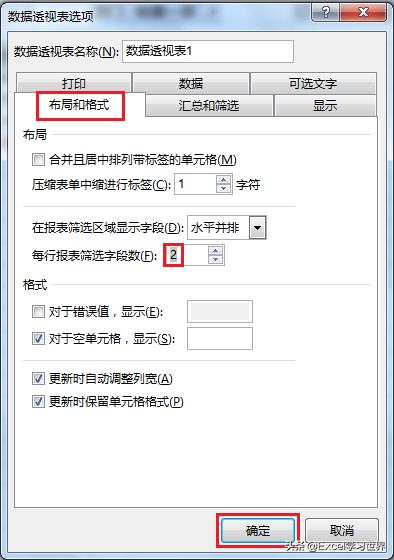
现在筛选字段就更赏心悦目了,每行显示 2 个字段,超出 2 个就自动放到下一行。
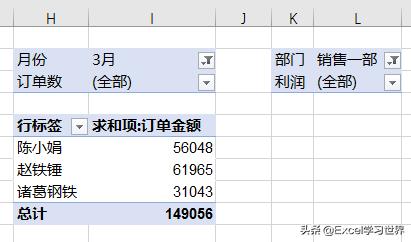
很多同学会觉得 Excel 单个案例讲解有些碎片化,初学者未必能完全理解和掌握。不少同学都希望有一套完整的图文教学,从最基础的概念开始,一步步由简入繁、从入门到精通,系统化地讲解 Excel 的各个知识点。
现在终于有了,以下专栏,从最基础的操作和概念讲起,用生动、有趣的案例带大家逐一掌握 Excel 的操作技巧、快捷键大全、函数公式、数据透视表、图表、打印技巧等……学完全本,你也能成为 Excel 高手。
,