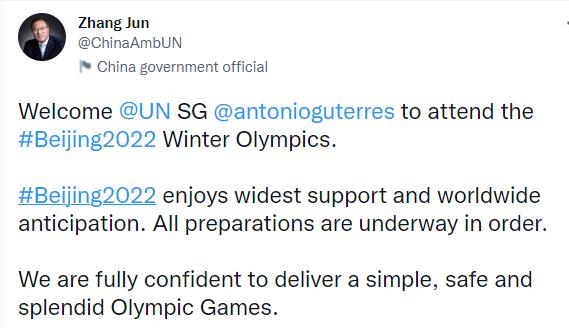Hello,大家好!今天和大家分享,可以帮助我们提高效率的8个小技巧。
1、使用分列功能规范日期
Excel中日期的年月日以符号“/”或“-”分隔,如果以其他符号分隔,则无法对日期进行计算或使用日期函数。
如下图所示,A2:A7中的日期以点号(“.”)分隔,要求将其转化为标准的日期类型数据,如C2:C7所示。

可以使用Excel分列功能将其转换为标准日期格式。在使用分列功能时,关键步骤是将列数据格式修改为“日期”。

具体操作如下图所示:

2、输入方框内打勾符号
如下图所示,在B2:C6区域输入方框内打勾的符号。

在单元格内输入“R”,然后将字体修改为“Wingdings 2”即可。

3、快速求和
如下图所示,要求计算每个月所有员工的销售额合计,及每个员工1-3月销售额合计。
选中B2:E8单元格区域,按<Alt =>快捷键。

具体操作如下图所示:

4、将以科学计数法E 显示的数字恢复为正常显示
在Excel中输入数字时,如果输入的数字的整数位数超过11,Excel将以科学计数法的形式将其显示出来。例如输入“123456789123”时,Excel将其显示为“1.23E 11”。
如果想要显示全部数字,可以在选中数据后,将数据类型修改为“数字”,并且保留0位小数。
具体操作如下:

5、公式粘贴为值
当我们把使用公式计算出的结果复制到其他位置时,如果直接复制粘贴,可能粘贴的结果是错误的,因为此时复制粘贴的是公式。正确的做法是,复制后,在粘贴下拉菜单中选择“粘贴为值”。
具体操作如下图所示:

6、将日期转换为星期
如下图所示,将A2:A7中的日期转换为星期。

选中A2:A7单元格区域,按<Ctrl 1>打开【设置单元格格式】,选择【自定义】,在类型框中输入“aaaa”。这样就可以将日期转为星期。

7、<Ctrl Shift ↓>向下选取到最后一个不为空的单元格
如下图所示,B2:B101填充的是1至100的数字。要求对这100个数字求和。

在D2单元格输入求和公式时,我们可以先输入“=SUM(”,然后单击选中B2单元格,再按<Ctrl Shift ↓>,Excel会以B2单元格为起点,向下选取单元格区域,一直到出现空单元格。
具体操作如下图所示:

8、两列互换
如下图所示,要求将1月的销售额数据移动到2月销售额数据之前。

选中C1:C7,将光标移动到边框,一直到光标变成有四个方向箭头的样式。然后按住<Shift>键,同时按住鼠标左键向左拖动,一直到绿色的竖线出现在B2:B7的前面。
具体操作如下图所示: