小伙伴们在工作中是否遇到,领导要求,把客户名单制作成文件夹的形式格式?不管是在Excel中还是一份客户名单,要求制作每个客户对应一个文件夹,方便于查找,举例说明,例如下图所示:

上图有这么几个产品名单,领导要求把每个产品都建一个文件夹,怎么做呢?
小伙伴们肯定说简单啊,在电脑桌面或者硬盘里面,右键新建文件夹就行了啊,当然也不是不可以,那么如果领导给你的产品名单很多呢?几百上千个产品名称,你要手机建文件夹,估计鼠标都要多备几个,不然不够用哈哈!!!
这期就来给小伙伴们讲一下怎么利用Excel 记事本批量建立文件夹。
1,咱们打开Excel,导入产品名单,在单元格d2中输入="MD "&a2,注意MD后面一定要加个空格,不然后面建立文件夹不会成功。如下图所示:

2,按enter回车等到结果,然后鼠标选择d2单元格,鼠标变成十字架,按住鼠标不动往下拉填充到你名单的最后一行。如下图所示:

3,接着咱们把d列得到的结果复制到记事本中,选择文件--选择另存为,如下图所示:
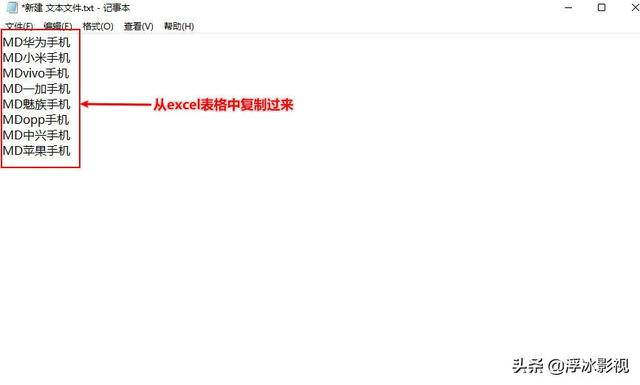
4,打开另存为对话框,在文件名这里把txt格式,修改成bat批处理文件格式,如下图所示:

保存类型无所谓,默认也可以,要注意编码选项栏,如果你的编码不对,那么批量新建的文件夹名就是乱码或者批量会失败。
5,双击咱们保存好的bat批处理文件后,在同路径的文件夹里面就会自动新建我们所有的名单文件夹,我个人觉的这个技巧是很nb的,你有一千的名单,立马给你批量新建一千个文件夹速度非常快,根据你电脑的配置而定,最后效果如下图所示:

这期就到这里了小伙伴们咱们下期再见!喜欢的话就评论关注 转发收藏谢谢!
,




