如果需要的资料只是Excel工作表中的一部分,用户可以仅将该部分内容设置为打印区域,具体操作步骤如下。
步骤1 选择需要打印的区域,在“页面布局”选项卡下的“页面设置”组中单击“打印区域”命令,从弹出的菜单中选择“设置打印区域”命令,如图所示。
备注:大家可以微信搜索我的公众号关注后查看下载完整Excel教学课件【求学若渴】

步骤2 这时会发现选中的打印区域被虚框线括起来了,如图所示。
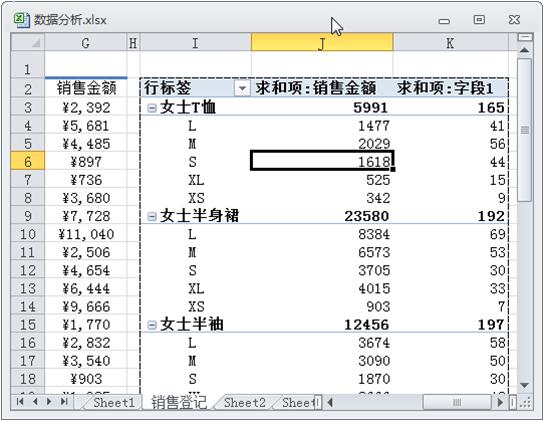
步骤3 若要取消打印区域,用户可以在“页面布局”选项卡下的“页面设置”组中单击“打印区域”命令,并在弹出的菜单中选择“取消打印区域”命令,如图所示。

-
打印设置
打印区域设置完毕后,用户可以选择“文件”|“打印”命令,然后在右侧窗格中预览打印效果,若满意,就可以在中间窗格中设置打印机、要打印的内容范围、打印份数、方向、纸张等参数,单击“打印”按钮,即可打印Excel工作表中的内容了,如图所示。

-
改变打印顺序
在Excel 程序中,用户即可设置先列后行的打印顺序,也可以设置先行后列的打印方法。其方法是在“页面设置”对话框中切换到“Excel工作表”选项卡,接着在“打印顺序”组中进行设置,最后单击“确定”按钮即可,如图所示。

-
调整页面布局
如果用户没有设置打印区域,Excel默认的打印区域就是整个Excel工作表,但有时内容连续的单元格不能在一页上完全显示,就需要分两页甚至多页进行打印。下面告诉大家一个调整
页面布局的方法,让你的Excel工作表内容打印在一张上,具体操作步骤如下。
步骤1 在“页面布局”选项卡下的“调整为合适大小”组中,调整“缩放比例”数值框中的数值,如图所示。

步骤2 调整后选择“文件”|“打印”命令,在右侧窗格中预览打印效果,保证整个Excel工作表在一页中显示出来,如图所示。

今天的分享结束了,你有收获吗?有的话帮忙《点赞、分享》一下,你的每一次《点赞、分享》都是对我最大的鼓励和支持,这样小编才有动力继续分享下去。同时也欢迎大家在下方留言问题
,




