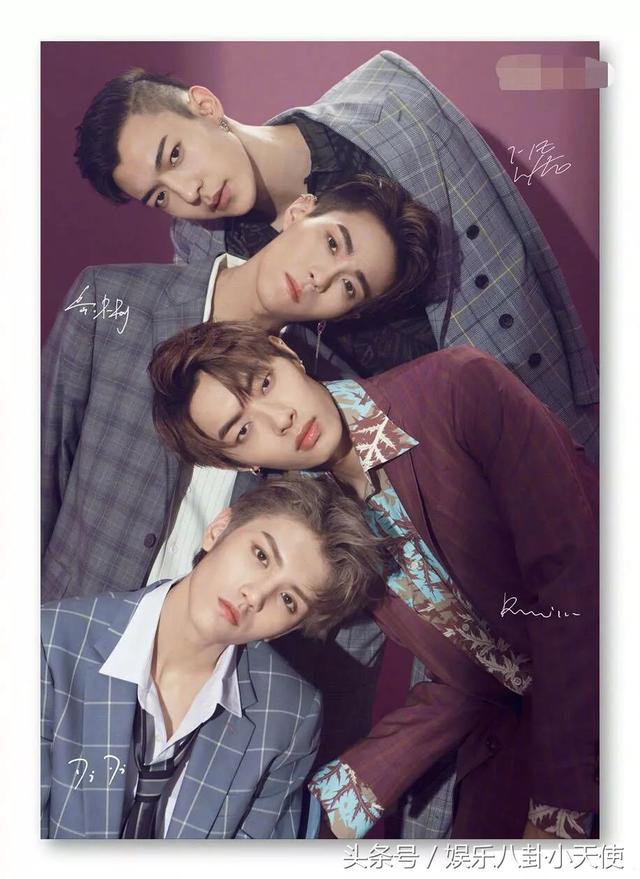01.打开素材,在【图层】面板中新建一图层【图层1】,并将其填充黑色。

02.选取菜单栏中的【滤镜-杂色-添加杂色】命令,弹出【添加杂色】对话框,设置其参数如下所示,设置完成后单击【确定】。

03.选取菜单栏中的【滤镜-像素化-晶格化】命令,弹出【晶格化】对话框,设置其参数如下所示,设置完成后单击【确定】。

04.选取菜单栏中的【滤镜-其它-最小值】命令,弹出【最小值】对话框,设置其参数如下所示,设置完成后单击【确定】。

05.选取菜单栏中的【选择-色彩范围】命令,弹出【色彩范围】对话框,设置其参数如下所示,设置完成后单击【确定】。

06.选取菜单栏中的【选择-反选】命令,将添加的选择区域反选。然后把黑色的图层删掉并新建图层填充白色,取消选择按快捷键Crtl D。

07.选择【图层1】图层,并按快捷键Crtl J复制【图层1副本】图层并隐藏,单击【图层1】图层,选取菜单栏中的【滤镜-模糊-动感模糊】命令,弹出【动感模糊】对话框,设置其参数如下所示,设置完成后单击【确定】。最终下雨效果。

08.接着制作下雪效果,把下雨效果的【图层1】图层隐藏,单击【图层1副本】图层,选取菜单栏中的【滤镜-模糊-高斯模糊】命令,弹出【高斯模糊】对话框,设置其参数如下所示,设置完成后单击【确定】。

09.选取菜单栏中的【滤镜-模糊-动感模糊】命令,弹出【动感模糊】对话框,设置其参数如下所示,设置完成后单击【确定】。