对于一个公司各月销售额的图,一般比较多的是柱状图或折线图,我以折线图为例,想必大家看到的一般是这个样子的:

想知道这个图表的销售额最好的月和最差的月,我们需要去对比才能看出,无法以比较显眼的方式直接看出来,我们如果按照下面的图表来展示,信息没有新增,但是可以更容易让我们的领导和同事去阅读。
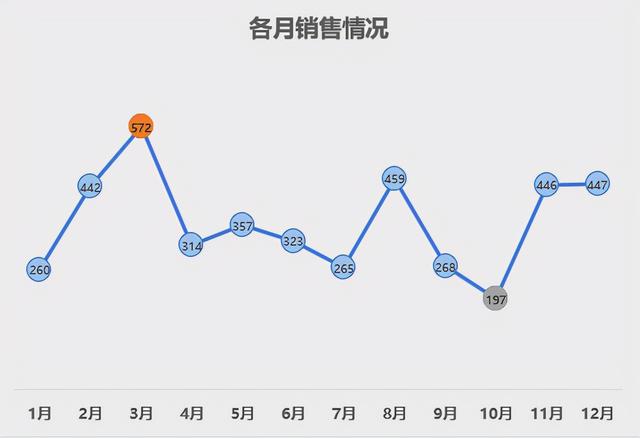
我们从上面的图表中不仅可以看到各月的销售情况,而且可以看出橙色的是销售额最好的月,灰色的是销售额最差的月。
这个图表的制作还是比较简单的,只需要添加两个辅助列即可。基础表如下:

红色方框中的数据是增加的辅助列,可以用公式来实现,D3单元格输入=IF(C3=MAX($C$3:$C$14),MAX($C$3:$C$14),NA()),然后向下复制,E3单元格输入=IF(C3=MIN($C$3:$C$14),MIN($C$3:$C$14),NA()),然后向下复制。
接下来选中B2:E14单元格区域,选择插入-推荐的图表-所有图表-折线图-带数据标记的折线图:


然后点橙色的点-填充与线条-标记-标记选项-内置,大小设置为15:

然后在按照这个方式把灰色的点进行设置,最后点击折现将按照此方式把所有的点进行设置。记着设置3次即可,因为我们的基础表是3列,最高和最低设置后,剩余的点可以一次性全部设置。

然后我们选择数据标签-居中,到这里表格的基础已经完成。

接下来就是根据个人喜好进行格式调整美化了、
大家如果喜好我的文章,欢迎关注跟我学EXCEL图表
,




