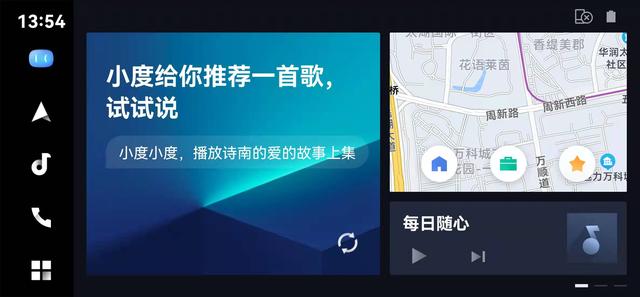要是问摄友学后期最想学什么?估计10个人中有8个人会说学调色。但色彩是门很深的学问,在学习调色方法前,最好先了解一些色彩理论。
有了理论的指导后,再学习Photoshop中的调色方法就会更加得心应手。比如下面这张照片就通过Photoshop中的“自然饱和度”“色彩平衡”等工具让画面中的色彩更突春天的氛围。

在本文中,好机友摄影为您详细介绍6种色彩调整工具,其中“色相饱和度”以及“色彩平衡”可以改变色彩,从而在画面中加入属于自己的主观色彩。
“反向”命令执行“图像”|“调整”|“反相”命令,可以反相图像。对于黑白图像而言,使用此命令可以将其转换为底片效果;而对于彩色图像而言,使用此命令可以将图像中的各部分颜色转换为其补色。图1所示为原图像。图2所示为使用“反相”命令后的效果。

图1

图2
使用此命令对图像的局部进行操作,也可以得到令人惊艳的效果。
亮度/对比度”命令执行“图像”|“调整”|“亮度/对比度”命令,可以对图像进行全局调整。此命令属于粗略式调整命令,其操作方法不够精细,因此不能作为调整颜色的第一手段。执行“图像”|“调整”|“亮度/对比度”命令,弹出图3所示的对话框。

图3
➤亮度:用于调整图像的亮度。数值为正时,增加图像亮度;数值为负时,降低图像的亮度。
➤对比度:用于调整图像的对比度。数值为正时,增加图像的对比度;数值为负时,降低图像的对比度。
➤使用旧版:选中此复选框,可以使用早期版本的“亮度/对比度”命令来调整图像,而默认情况下,则使用新版的功能进行调整。在调整图像时,新版命令仅对图像的亮度进行调整,色彩的对比度保持不变。
➤自动:单击此按钮,即可自动针对当前的图像进行亮度及对比度的调整。
以图4所示的图像为例,图5所示就是使用此命令调整后的效果。

图4

图5
“阴影/高光”命令“阴影/高光”命令专门用于处理在拍摄中由于用光不当,而导致局部过亮或过暗的照片。选择“图像”|“调整”|“阴影/高光”命令,弹出图6所示的“阴影/高光”对话框。

图6
➤阴影:拖动“数量”滑块或者在文本框中输入相应的数值,可以改变暗部区域的明亮程度。其中,数值越大(即滑块的位置越偏向右侧),则调整后的图像暗部区域也会越亮。
➤高光:拖动“数量”滑块或者在文本框中输入相应的数值,可以改变高亮区域的明亮程度。其中,数值越大(即滑块的位置越偏向右侧),则调整后的图像高亮区域也会越暗。
图7所示为原图像,图8所示为选择该命令后显示阴影区域图像的效果。

图7

图8
“自然饱和度”命令使用“图像”|“调整”|“自然饱和度”命令调整图像时,可以使颜色的饱和度不会溢出,即只针对照片中不饱和的色彩进行调整。对摄影后期处理领域而言,此命令非常适合调整风光照片,以提高其中蓝色、绿色及黄色的饱和度。
需要注意的是,对于人像类照片,或带有人像的风景照片,并不太适合直接使用此命令进行编辑,否则可能会导致人物的皮肤色彩失真,其对话框如图9所示。

图9
对话框中各参数释义如下:
➤自然饱和度:拖动此滑块,可以使Photoshop调整那些与已饱和的颜色相比不饱和的颜色的饱和度,用以获得更加柔和、自然的照片效果。
➤饱和度:拖动此滑块,可以使Photoshop调整照片中所有颜色的饱和度,使所有颜色获得等量的饱和度调整,因此使用此滑块可能导致照片的局部颜色过饱和的现象,但与“色相/饱和度”对话框中的“饱和度”参数比,此处的参数仍然对风景照片进行了优化,不会有特别明显的过饱和问题,读者在使用时稍加注意即可。
以图10所示的图像为例,图11所示就是使用此命令调整后的效果。

图10

图11
“色相/饱和度”命令“色相/饱和度”命令可以依据不同的颜色分类进行调色处理,常用于改变照片中某一部分图像颜色(如将绿叶调整为红叶、替换衣服颜色等)及其饱和度、明度等属性。另外,此命令还可以直接为照片进行统一的着色操作,从而制作得到单色照片效果。
按Ctrl U键或选择“图像”|“调整”|“色相/饱和度”命令即可调出其对话框,如图12所示。

图12
在对话框顶部的下拉菜单中选择“全图”选项,可以同时调整图像中的所有颜色,或者选择某一颜色成分(如“红色”等)单独进行调整。
另外,也可以使用位于“色相/饱和度”对话框底部的吸管工具,在图像中吸取颜色并修改颜色范围。使用添加到取样工具可以扩大颜色范围;使用从取样中减去工具可以缩小颜色范围。
提示:可以在使用吸管工具时按住Shift键扩大颜色范围,按住Alt 键缩小颜色范围。
“色相/饱和度”对话框中各参数释义如下:
➤色相:可以调整图像的色调,无论是向左还是向右拖动滑块,都可以得到新的色相。
➤饱和度:可以调整图像的饱和度。向右拖动滑块可以增加饱和度,向左拖动滑块可以降低饱和度。
➤明度:可以调整图像的亮度。向右拖动滑块可以增加亮度,向左拖动滑块可以降低亮度。
➤颜色条:在对话框的底部显示有两个颜色条,代表颜色在色轮中的次序及选择范围。上面的颜色条显示调整前的颜色,下面的颜色条显示调整后的颜色。
➤着色:选中此选项时,可将当前图像转换为某一种色调的单色调图像。图13所示是将照片处理为单色前的效果对比。


图13
下面通过一个简单的实例,讲解使用“色相/饱和度”命令将照片中的绿叶调整为红叶的方法,其操作步骤如下。
01 打开素材,如图14所示

图14
02 按Ctrl U键应用“色相/饱和度”命令,在弹出对话框的“全图”下拉列表中选择要调整的颜色。首先,我们来调整一下照片中的草地照片,因此需要在其中选择“绿色”选项,并在下面调整参数,如图15所示,从而将绿色树木调整为橙色,如图16所示。

图15

图16
03 保持在“色相/饱和度1”的调整图层中,在“全图”下拉菜单中选择“黄色”选项,并拖动“色相”及“饱和度”滑块,如图17所示,使其颜色变得更鲜艳,如图18所示。

图17

图18
04 调整完毕后,单击“确定”按钮退出对话框即可。
我们针对50款相机上架了相关摄影课程,这些时长超800分钟,价格不过几十元的课程,能够帮助您快速玩转万元相机出大片。下面列出了21款机型的课程,还有20款机型的课程, 请翻至文章末端查找。
《用Snapseed轻松修出手机大片》头条专栏
D850课程今日头条D810课程今日头条D750课程今日头条
D7500课程头条专栏 Z7课程头条专栏D5课程头条专栏
EOSRP课头条专栏1DXM2课程头条专栏 EOSR课头条专栏
5D3课程今日头条 5D4课程今日头条 6D课程今日头条
6D2课程今日头条80D课程今日头条 800D课程头条专栏
A7R3课程今日头条 A7R2课程今日头条A6400课程头条专栏
A9课程头条专栏A7M3课程今日头条 A6500课程头条专栏
如果希望学习后期方面知识,请关注以下课程。
荷花处理技法头条专栏 亮度蒙版技法 头条专栏 PS LR技法 头条专栏 PS CC 2018/2019从入门到精通 头条专栏 2019中级后期案例第二辑 头条专栏
Lightroom 2018从入门到精通 头条专栏 Camera RAW 从入到精通 头条专栏
如果希望在电脑上学习高清摄影课程,可以在淘宝中搜索 好机友摄影 或单击后面的链接跳转到至淘宝店铺。首页-好机友摄影-淘宝网。
“色彩平衡”命令
用“色彩平衡”命令可以通过增加某一颜色的补色,从而达到去除某种颜色的目的,例如增加红色时,可以消除照片中的青色,当青色完全消除时,即可为照片叠加更多的红色。此命令常用于校正照片的偏色,或为照片叠加特殊的色调。
执行“图像”|“调整”|“色彩平衡”命令,弹出图19所示的“色彩平衡”对话框。

图19
“色彩平衡”对话框中各参数释义如下:
➤颜色调整滑块:颜色调整滑块区显示互补的CMYK和RGB颜色。在调整时可以通过拖动滑块增加该颜色在图像中的比例,同时减少该颜色的补色在图像中的比例。例如,要减少图像中的蓝色,可以将“蓝色”滑块向“黄色”方向进行拖动。
➤阴影、中间调、高光:单击对应的单选按钮,然后拖动滑块即可调整图像中这些区域的颜色值。
➤保持明度:选择此选项,可以保持图像的亮调,即在操作时只有颜色值可以被改变,像素的亮度值不可以被改变。
使用“色彩平衡”命令调整图像的操作步骤如下:
01 打开素材文件,如图20所示。可以看出图像中存在偏色。

图20
02 执行“图像”|“调整”|“色彩平衡”命令,分别单击“阴影”、“中间调”、“高光”等3个单选按钮,设置对话框中的参数如图21~图23所示。

图21

图22

图23
03 单击“确定”按钮退出对话框,效果如图3.24所示。

图24
下面列出了19款机型的学习课程, 单击下面的各个链接条目即可跳转。
《用Snapseed轻松修出手机大片》头条专栏
D800课头条专栏 D7200课头条专栏D7100课头条专栏
D5600课程头条专栏Z6课程头条专栏77D课程头条专栏
70D课程头条专栏 7D2课程头条专栏760D课程 头条专栏
700D课程头条专栏750D课程头条专栏 M50课程头条专栏
M6课程头条专栏 A6300课程头条专栏黑卡6课程头条专栏
Gopro课程头条专栏K1课程头条专栏X-T20课程头条专栏
X-T1课程头条专栏A7课程今日头条
其他佳能、尼康、索尼、富士、莱卡、宾得等机型课程还在陆续上架,敬请关注。
,