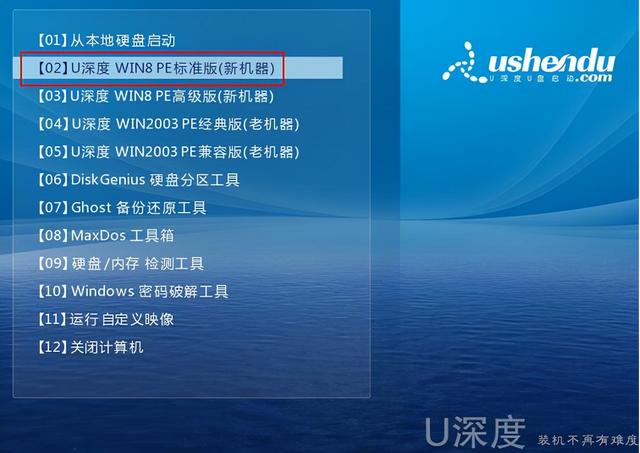创作立场声明:此次升级是在电脑符合Windows11升级的最低要求下进行的!
虽说微软官方已经在10月5日已经正式推送了正式版的Windows11系统,所以很多同学满天欢喜的打开电脑自带的更新的时候,可能就会出现以下画面:

那是因为这次的Windows11更新升级采取的是分阶段推送,具体到每个用户它也没具体的推送时间。
所以我特意等了两天,结果还是那样!
这我的小暴脾气那里能忍?肯定的想办法尝尝鲜啊!
所以就得到了一个可以不用等待,直接就能升级到Windows11的方法。并且这个方法还是微软官方的升级途径,绝对的安全靠谱!
升级之前,为了万无一失,先看看我前两天写给大家的准备工作做了没有:

搞机日常 篇十七:Windows 11即将推送!升级前的必要准备你都做了吗?时间过的可真快了,今天已经是国庆小长假的第一天了。我在这里先祝张大妈这里的所有值友国庆节快乐!相信很多小伙伴都知道Windows11正式版即将在10月5日开启推送,老实说作为一名数码爱好者,我还是挺期待的!因为Windows11不管是性能还是操作,都做出了很多的改变,特别是界面UI,都变得比现在漂亮Stark-C|赞8评论5收藏92查看详情
简单来说,此次升级到Windows11,除了需要满足升级的最低要求,还一定要记得备份!备份!备份!
然后直接在微软官方下载一个叫做“Windows11安装助手”的工具:
本工具的官方下载地址

直接点击“立即下载”,会得到一个文件“Windows11InstallationAssistant.exe”的安装文件,这个文件就是这次要用到的升级工具。

双击打开升级工具,点击“接受并安装”

此过程是不是很熟悉?对,和Windows10升级助手的画面一模一样!下载的速度还是非常快的,我看了一下是直接满速下载。这个过程中还可以正常使用电脑,没有任何影响!

下载好以后就是安装了,整个过程全部都是自动完成,你完全不用理会它

到这布就已经完成前期的部署工作了,它会提示电脑需要重启。如果此时你电脑还在做其他的工作请切记一定要保存,之后就可以选择“立即重新启动”。

重启之后电脑会在次自动安装,可能会重启数次,基本上只需要几分钟,电脑就能进入全新的Windows11桌面了。
这种方法升级其实和电脑端的自动更新几乎没有任何区别,所以升级以后,电脑上的所有东西都还在,包括桌面上的文件都没有丢失的情况。


不过需要说明的是系统属性里面已经发生了改变,Windows11的版本是21H2。(上图是Windows10的系统属性,下图是Windows11的系统属性)

当然,宅男神器Wallpaper Engine也能正常运行!
我目前还只是随便体验了一番,Windows11目前运行顺利,所有功能一切正常,包括蓝牙,WIFI等。就我个人而言,目前也没有什么软件打不开或者不兼容的情况。因为我并不是一个专业的电脑工作者,有些专业软件我并没有使用或者测试,所以对于有些人士,升级之前还是需要做一些必要的准备和退路!
,