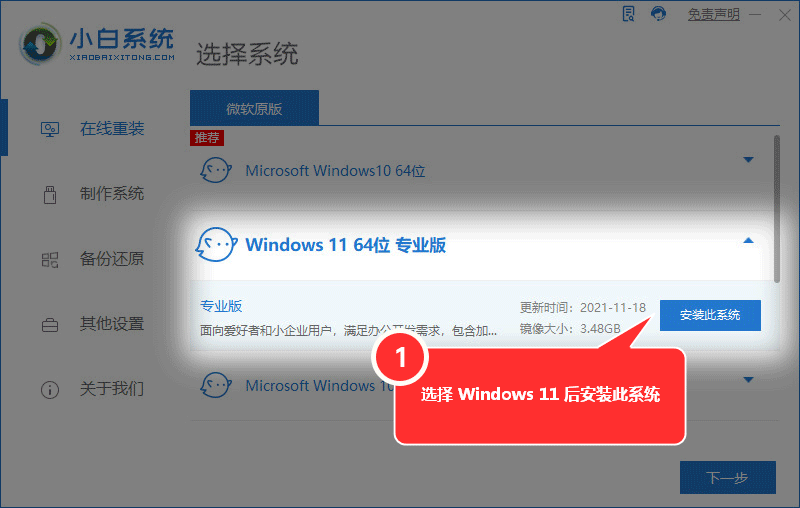电脑一旦使用久了,就容易积累大量没用的文档或者垃圾容易造成电脑的运行卡慢等情况。很多用户还不知道win10如何释放空间,这里教大家win10怎么一键释放空间方法,有需要的朋友一起来看看吧。
更多小白一键重装系统官网_让电脑小白也会用的win11/win10/win7一键重装系统软件!参考小白系统重装官网
1、可以借助电脑自带的磁盘清理功能。首先打开桌面的此电脑图标,进入到文件资源管理器,然后选中电脑需要清理的磁盘右击,选中属性打开。(这里,小编选择清理系统盘c盘)

2、进入系统盘属性界面,选择磁盘清理打开。

3、然后系统开始自动扫描系统垃圾文件,打开清理垃圾的新界面。

4、选择需要清理的垃圾文件,点击确定按钮。

5、弹出磁盘清理确定窗口,点击删除文件,清理完毕回到系统盘属性界面。

6、点击系统盘属性界面--工具--选择优化。

7、选择系统盘,点击优化按钮,等待优化完成即可删除系统盘垃圾文件和优化磁盘。
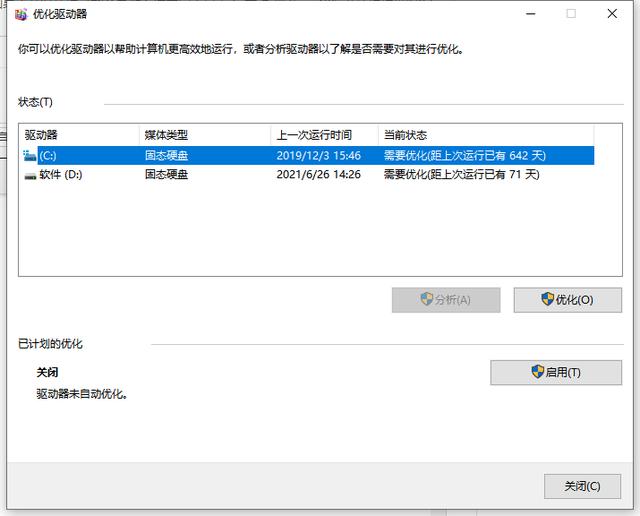
如何装win11?看这里,直接安装无需顾虑微软推送的升级限制