近日值友有提问 :请问如何“在线表单表格”?方便局域网统计,不用回收。
互联网在线表单能解决的问题,为什么要局域网?
细细思考后,我觉得他的需求是正常的,毕竟我们日常工作,往往是很多时候是同一个单位,甚至同一个部门的几个同事在为一件事而协同办公,各自分工完成项目组中同一个工作簿中的数据。那么项目组长就必须统筹安排,做好协调。
1情境需求
举个例子,X高中的班主任就是项目组长,语数外老师是项目组成员。学期第10周考试结束,班主任需要及时汇总得到班级同学的成绩,做好数据分析,好逐个找学生谈话,了解学习与生活动态。
X高中管理严格,校园内部只有局域网,语数外三位老师和班主任也不在同一个办公区域,几位老师之间一不能靠QQ微信等软件传输;二时间紧张,不易跑来跑去U盘拷贝。
怎么办?有局域网,就可以用局域网工作簿分享来协同操作,完成这次学生成绩的统计工作任务,且不需要回收文件。
点击“文件”菜单,在弹出的界面中选择“选项”。

在“选项”界面中,先点击左侧的“信任中心”,再在出现的界面中“信任中心设置”
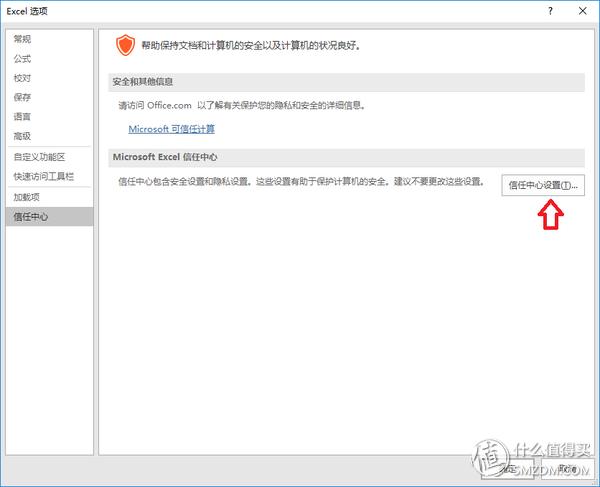
在信任中心中选择“隐私选项”,将其“保存时从文件属性中删除个人信息”前的小勾取消掉,按“确定”返回完成设置。

在Excel的“审阅”选项卡中,点击“共享工作簿”。

弹出的“共享工作簿”对话框中,在“编辑”选项卡中为“允许多用户同时编辑,同时允许工作簿合并”前打上小勾,按“确定”完成设置。

3设置局域网
很多人往往就倒在了这一步,网络文件和文件夹共享设置完,对方无法访问,所以以下步骤需要认真设置。
班主任老师的电脑操作系统是Windows10,右键设置存放工作簿文件的文件夹“高一(7)班”,选择属性,得到属性选项对话框,选择“共享”选项卡。

设置“高级共享”,如下图红色箭头。

给予红色框的权限。

获得网络路径“Desktop-5onp8q7高一(7)班”,届时需要告诉语数外任课老师们,班主任的机器名是:Desktop-5onp8q7,继续点击下方的“网络和共享中心”。

选择“所有网络”,点击展开。

选择“关闭密码保护共享”,并且“保存更改”。

回到共享文件夹属性,点击红色箭头所指的“共享”,在弹出的对话框中选择“Guest”。(如果没有Guest,选Everyone也可以)

修改“Guest”用户的权限级别为“读取/写入”,完成设置。

4小组人员访问读取写入
语文老师得到班主任的通知后,打开电脑,其系统为Windows 8。因为在同一局域网,所以语文老师很快在“我的电脑”中发现了班主任老师的电脑机器名Desktop-5onp8q7。

语文老师点击班主任老师电脑的机器名,可以看到共享文件夹“高一(7)班”

进入共享文件夹,打开共享工作簿“高一(7)班语数外汇总”(语文老师用的是WPS 2016),可以看到标题带有“共享”,语文老师愉快的输入了学生成绩,并且点击保存。

班主任老师回头打开自己电脑里的共享工作簿“高一(7)班语数外汇总”,看到了语文老师打的分数,后续数学、外语老师均通过上述方法输入了分数。

班主任得到语数外的分数后,进行了总分和排名计算,了解了班级学生的学习动态。

语文老师保存文件后没有关闭,出门一会,回来后发现界面如下,他也看到了班主任的计算成绩,同时还有对话框提示“工作表已用其他用户保存的更改进行了更新”,此时工作簿共享圆满完成了协同操作。

Other:如果语文老师在访问班主任老师电脑出现以下问题,说明共享设置有问题,请回到“3设置局域网”进行设置。


5操作环境互换
如果班主任老师用的的是Win8系统,使用的软件是WPS 2016,那么设置有区别吗?大同小异,请看下面操作。
Win8环境建立一个“测试文件”文件夹,并且新建了一个工作簿:体能测试。在WPS 2016中点击“审阅”选项卡,点击“共享工作簿”。

在“共享工作簿”中,红色箭头位置打上勾,并确定,按提示保存好文档。

在文件夹“测试文件”的属性中,设置共享,按照红色箭头操作,选择Everyone,并保证权限是“读取/写入”

获得网络路径,记得告诉合作者你的电脑名:Yong。

继续在“共享”选项卡中点“网络和共享中心”,进入“高级共享设置”,如下图红色箭头操作,在“所有网络”中选择“关闭密码保护共享”,确认返回。

协作者使用的是Win10系统和Excel 2016。打开“网上邻居”,可以看到共享电脑名“YOUNG”,双击进入。

可以看到“测试文件”文件夹,双击进入。

共享工作簿文件“体能测试”,双击打开。

在Excel 2016中,完成跳绳成绩录入,并保存关闭。

协作发起者,在其电脑打开共享工作簿文件,即可看到协作者填入的数据,后续操纵此处省略。

6结束语
因为值友的需求,所以完整的描述了这么一份高中教师之间协同办公的情境,这和公司内部门之间需要协作的问题类似,方法相通。
其中涉及到不同操作系统(Win10和Win8),也涉及到了不同软件(Excel 2016和WPS 2016),希望值友们能融会贯通。
局域网工作簿共享,这种看似是小众需求,其实在现实工作中也可以发挥很大的作用,毕竟还有一些公司、部门因为种种原因和外网断开了,所以局域网工作簿共享带来了不一样的便捷、协作体验。
但是,如果你想要完美使用局域网工作簿,首先得保证设置网络共享后的顺利访问,期待这篇短文能为有此需求的值友,带来工作上的便利。
家里有多台电脑的值友,现在就开机动手实践一下,然后上班充分利用吧!
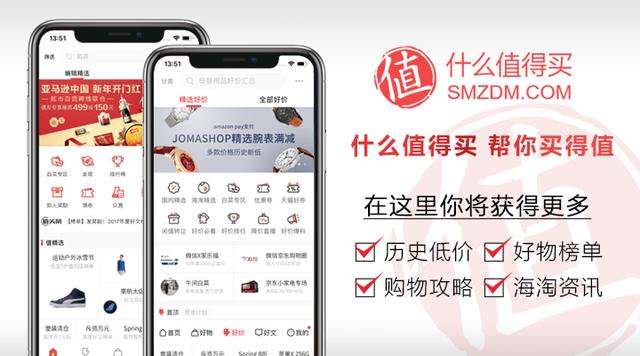
↓↓↓ 阅读更多相关内容 请点击 了解更多
,




