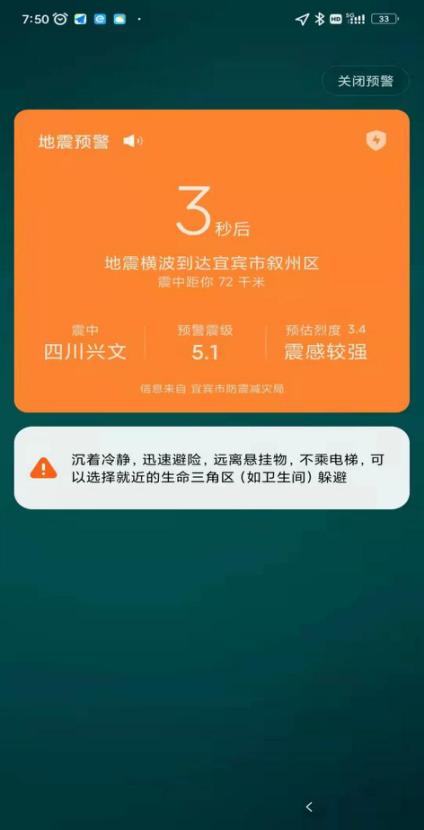#创作挑战赛#
一、分析与说明1.1、绘制直线型多段线或圆弧型多段线要在绘制前切换。
1.2、在绘制有宽度的多段线时,要提前设置多段线的起点、端点的宽度。

20200427
二、详细绘制步骤2.1、按键盘上的“F8”键,打开“正交”,命令行输入“PL”后回车,启用“多段线”命令。
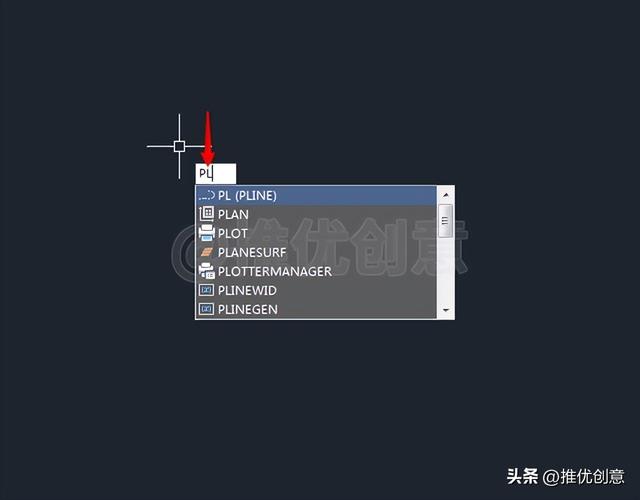
2.2、在绘图区任意位置单击拾取一点作为多段线的起点。

2.3、向上移动光标,命令行输入“W”后回车,选择指定多段线的宽度。

2.4、输入起点的宽度值“0”后回车。

2.5、输入端点的宽度值“0”后回车。

2.6、输入线段的长度值“15”后回车。

2.7、向右移动光标,命令行输入“A”后回车,切换为绘制圆弧型多段线。

2.8、命令行输入“W”后回车,选择指定多段线的宽度。

2.9、输入起点的宽度值“0”后回车。

2.10、输入端点的宽度值“5”后回车。

2.11、输入圆弧的直径值“18”后回车。

2.12、命令行输入“L”后回车,切换为绘制直线型多段线。

2.13、向下移动光标,输入线段的长度值“15”后回车。

2.14、再次回车退出“多段线”命令,多段线绘制完成后如下图。
至此,整幅图绘制完毕。

2.15、使用“图层”管理图形,标注尺寸,最终完成效果见下图。

20200427_01
,