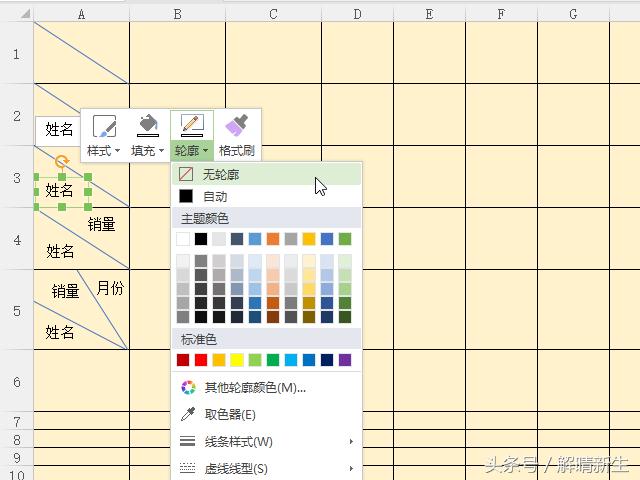- 点击右上角关注“绘威打印”,我专业,您放心!

在使用Excel表格的时候,
经常会需要制作超长的表格,
这些表格可能会需要打印很多张纸,
但是打印出来的只有第一张纸有标题/表头,
其它的纸上就没有标题/表头了。
严重影响了阅读啊!

在打印预览中,我们可以看到只有第一页是有标题的。
那该怎么办呢?
小绘今天就来教大家如何设置,
让我们在打印表格的时候
可以做到每张纸都有标题!
赶快学起来吧!

首先:在Excel表格上方的菜单栏选择
【页面布局】-【页面设置】-【工作表】-【打印标题】
如果使用的是wps表格软件,点击‘页面布局’,
就可以直接看到打印标题的设置啦!

然后点击【顶端标题行】旁边的按钮,
最后选中你需要每页都打印的表头部分;
再点击确定即可。

怎么样?是不是很简单呢?
让我们来看看预览效果↓

我们可以看到,设置好后,
就可以实现打印表格文件时
每一页开头都有标题了。
同样的,
如果我们想要让文件打印出来后
每一页都有页码、日期,
也是在页面布局这里面设置哦!
还有其它打印相关的知识
也可以在评论区留言,
小绘来教您!

——END——
- 迎关注“绘威打印”,绘威办公,我专业,您轻松!
- 如果您喜欢我的文章,不妨点赞、关注、转发、收藏一下哦~
往期精彩:
打印机怎样双面打印?超详细的双面打印教程来啦
打印机为什么只打印出一半的内容?打印机只打印一半怎么解决
为什么你的打印机只出白纸不打印?看完你就会解决了
打印机进纸异常怎么办?打印机不进纸、乱跑纸怎么办?
,