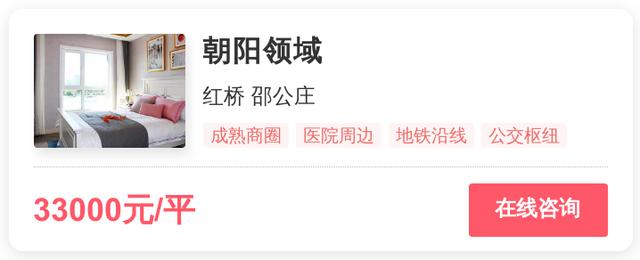本期给大家讲解一下电脑用网线如何与PLC通讯。
看下图,可以看到我用的是一个自带网口的PLC

下面先看电脑直接和PLC网线连接方式通讯

新建项目,机型最好和实际使用的PLC一样。

连接目标,选择以太网

这里选直连

下面是动图留意看,一切尽在不言中。

可以看到下面通讯成功啦

切换到在线读取就可以了。

重点来啦,PLC参数那里可以看到我设置的PLC的IP地址,我们记下。

下面再看看通过交换机怎么连?因为交换机上可能有多个PLC,所以我们需要准确的知道要连PLC的IP地址才能保证不会连错PLC。下图就是PLC网线到交换机,电脑网线也到交换机。

怎么通讯呢?依旧是重复上面做个的操作,新建项目
在连接之前记得设置电脑的IP地址哦,保证和PLC的IP地址在通一网段

再连接目标唯一的区别就是下面选集线器连接,然后输入之前获取的PLC的IP地址


通讯成功

下面就一样读取操作了。
下面链接是视频讲解,谢谢观看!
,