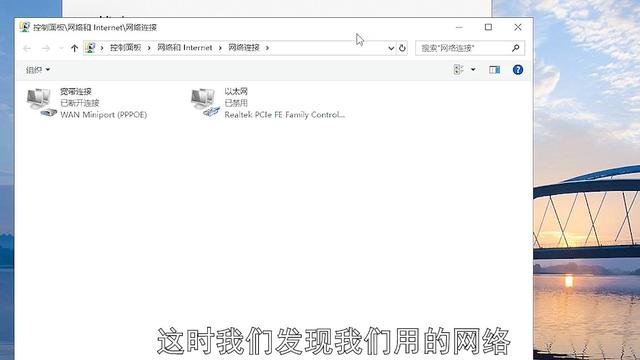在本教程中,同学们将学习一种简单有效的技术,可以在Photoshop中将位图像转换为矢量
尽管有许多不同的方法可以实现类似的结果,但使用此方法可以快速轻松地将位图像转换为矢量图像。
效果对比图

好了、开始我们的教程、同学们准备好了吗
步骤1
在Photoshop中打开图像素材。它不一定需要是黑白或灰度,任何彩色图像也可以。

第2步
转到滤镜> 风格化>扩散。在“扩散”窗口中,选择“各向异性”,然后单击“确定”。

第3步
再次,转到滤镜> 风格化>扩散。在“扩散”窗口中,选择“各向异性”,然后单击“确定”。

第4步
转到图层>复制图层。将此图层命名为“高反差保留”,然后单击“确定”。

第5步
选择“高反差保留”图层后,转到滤镜>其他>高反差保留。将值设置为3,然后单击“确定”。

第6步
在“图层”面板中,将“高反差保留”图层的混合模式设置为“变亮”。

第7步
转到图层>新建调整图层>阈值。将此图层命名为“阈值”,然后单击“确定”。

第8步
根据您使用的图像调整阈值级别。在这种情况下,值138将正常工作。

第9步
对阈值结果感到满意后,请转到图层>合并可见。

第10步
此时,您可以使用带有黑白颜色的画笔工具(B)删除所有不必要的细节。

第11步
选择合并图层后,转到滤镜>模糊>高斯模糊。设置0.5像素的值,然后单击“确定”。

第12步
转到选择>颜色范围。从下拉菜单中选择“阴影”,然后根据自己的喜好调整模糊度和范围。在这种情况下,我将颜色容差设置为100%,将范围设置为150.如果对选择感到满意,请单击OK。

第13步
激活选择后,选择矩形选框工具(M)并在选择上单击鼠标右键。从下拉菜单中选择“制作工作路径”。

第14步
在“生成工作路径”窗口中,将“容差”设置为1或1,5像素,然后单击“确定”。

第15步
在“图层”面板中,单击“创建新图层”图标。

第16步
转到图层>新填充图层>纯色。将此图层命名为“矢量”,然后单击“确定”。

第17步
在“颜色选择器”窗口中,选择所需的任何颜色,然后单击“确定”。

效果图

一些最后的笔记
现在,您可以将矢量缩放到任意大小,并使用拾色器轻松更改矢量颜色,创建一个新的背景图层以填充任何颜色,或者只需关闭背景图层以将其放在透明背景上。
,