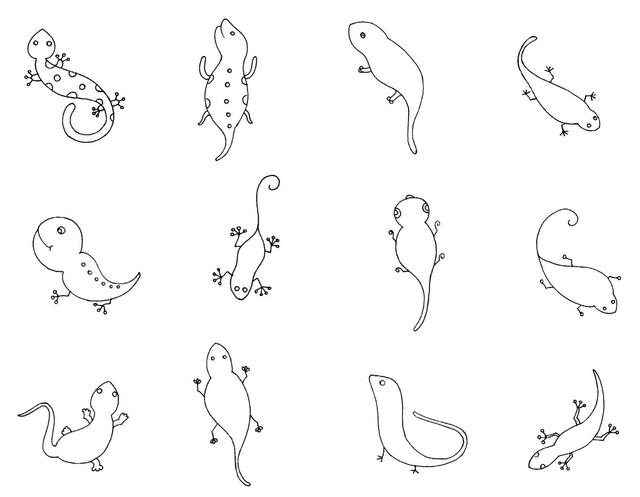圣诞节了马上就要到了,二萌萌提前祝大家圣诞快乐。
送上一份圣诞老人的绘制方法,步骤比较多请耐心阅读

二萌萌CAD小课堂
一、首先画一条射线作为中轴,然后利用椭圆和剪切、曲线等命令绘制出有尊严一坨……..,作为圣诞老人的胡子;

二萌萌CAD小课堂
绘制步骤:
1、打开“正交”功能,绘制一个长轴为130mm,短轴为80mm,起始角度为135°,终止角度为45°的椭圆弧;
①输入“EL”命令,按“空格”键开启椭圆命令,按“向下”键打开“指定椭圆的轴端点或”的下拉菜单,选择“圆弧”,按“回车”键;

二萌萌CAD小课堂
②“指定椭圆弧的轴端点或”按“向下”键打开下拉菜单,选择“中心点”,按“回车”;

二萌萌CAD小课堂
③在射线上选定任意一点作为椭圆弧的中心点;

二萌萌CAD小课堂
④输入长轴的半轴长65mm;

二萌萌CAD小课堂
⑤输入短轴的半轴长40mm;

二萌萌CAD小课堂
⑥关闭“正交”功能,输入椭圆弧的“起始角度”135°;

二萌萌CAD小课堂
⑦输入椭圆弧的“终止角度”45°;

二萌萌CAD小课堂
⑧绘制出椭圆弧

二萌萌CAD小课堂
2、绘制中心点在第一个椭圆弧上的,一个长轴为200mm,短轴为120mm的椭圆,利用“打断”命令修改成椭圆弧,如下图所示;
①输入“EL”命令,按空格开启椭圆命令,按“向下”键打开“指定椭圆的轴端点或”的下拉菜单,选择“中心点”回车;

二萌萌CAD小课堂
②以绘制的第一个椭圆弧与中心轴线的交点处作为椭圆的中心点;

二萌萌CAD小课堂
③打开“正交”功能,输入椭圆的长轴的半轴长度100mm;

二萌萌CAD 小课堂
④输入短轴的半轴长60mm;

二萌萌CAD小课堂
绘制出椭圆:

二萌萌CAD小课堂
⑤在功能区选项板中,切换到“常用”,选择“修改”板块中的“打断”命令(也可用其他方式启动“打断”命令);

二萌萌CAD小课堂
⑥打开“打断”命令,选择需要打断的对象,也就是刚刚绘制的第二个椭圆;

二萌萌CAD小课堂
⑦选择对象后,按“向下”键打开“指定第二个打断点或”的下拉菜单,选择“第一点”回车;

二萌萌CAD小课堂
⑧选择与第一个椭圆弧相交的两个点,为打断的第一点和第二点,按下“回车”,绘制出图形;

二萌萌CAD小课堂

二萌萌CAD小课堂
3、绘制中心点在第二个椭圆弧上的,一个长轴为270mm,短轴为140mm的椭圆(可参照第二个椭圆弧的绘制方法);
①输入“EL”命令,按空格开启椭圆命令,按“向下”键打开“指定椭圆的轴端点或”的下拉菜单,选择“中心点”回车;
②以绘制的第二个椭圆弧与中心轴线的交点处作为椭圆的中心点;
③输入椭圆的长轴的半轴长度135mm;
④输入短轴的半轴长70mm;
⑤在功能区选项板中,切换到“常用”,选择“修改”板块中的“打断”命令;
⑥打开“打断”命令,选择需要打断的对象,也就是绘制的第三个椭圆
⑦选择对象后,按“向下”键打开“指定第二个打断点或”的下拉菜单,选择“第一点”回车;
⑧选择与第二个椭圆弧相交的两个点,为打断的第一点和第二点,按下“回车”,绘制出图形;

二萌萌CAD小课堂
4、用曲线功能绘制一个不规则图形;
①开启“极轴追踪功能”,从射线上选取与第一个椭圆弧的端点在一个水平坐标上的一点,作为铺助矩形的一个端点;

二萌萌CAD小课堂
②输入命令“rec”空格,开启'矩形"命令,选取矩形的第一个端点后,绘制出长为5mm,宽为43mm的矩形;

二萌萌CAD小课堂
③在功能区选项板中切换到“常用”一栏,选择“绘图”板块中的“样条曲线”命令;

二萌萌CAD小课堂
④以第一个圆弧的起始端点为第一点,以中心轴为第二点,铺助矩形的角点为第三点,绘制出一条弧向外的曲线,按下“回车”结束命令;

第一个端点

第二个端点

第三个端点
⑤重复“样条曲线”命令;

二萌萌CAD小课堂
⑥以第一个椭圆弧的终点为起点,以辅助矩形边上一点为第二点,以铺助矩形一个角点为第三点绘制弧度向里的曲线;

第一个端点

第二个端点

第三个端点
绘制出图形

二萌萌CAD小课堂
5、以铺助矩形第一个角点为端点,绘制两条夹角为40°的两条铺助直线;
①输入命令“L”,按“空格”键开启直线命令,指定第一个端点后,输入坐标(210<-70°),绘制第一条直线;

二萌萌CAD小课堂

二萌萌CAD小课堂

二萌萌CAD小课堂
②重复直线命令,指定第一个端点后,输入坐标(210<-110°),绘制第二条铺助直线;

二萌萌CAD小课堂

二萌萌CAD小课堂
绘制出图形

二萌萌CAD 小课堂
6、利用“打断”命令,修改图形;
①在功能区选项板中,切换到“常用”,选择“修改”板块中的“打断”命令;

二萌萌CAD小课堂
②打开“打断”命令,选择需要打断的对象,就是绘制的第一个椭圆弧;

二萌萌CAD小课堂
③选取两条铺助直线与第一个椭圆弧的两个交点,打断椭圆弧;、

二萌萌CAD小课堂
绘制图形

二萌萌CAD小课堂
④重复“打断”命令(参照打断第一个椭圆弧);
⑤重复“打断”命令后,按“向下”键,打开“指定第二个打断点或”的下拉菜单,选择“第一点”;
⑥选取两条铺助直线与第二个椭圆弧的两个交点,打断椭圆弧;
绘制图形

二萌萌CAD小课堂
7、删除多余铺助图形
①选择铺助矩形和两条铺助直线;

二萌萌CAD小课堂
②按“DEL”键,删除多余铺助图形,可以利用“打断”和“删除”命令,修减多余的曲线,绘制出图形;

二萌萌CAD小课堂
二、绘制圣诞老人的脸部和帽子
1、脸部绘制
①输入“L”按“空格”,开启直线命令,绘制一条以第三个椭圆弧和中心轴的交点为起点的铺助直线,长为100mm;

二萌萌CAD小课堂

二萌萌CAD小课堂
②绘制一条与第三个椭圆弧相切,并与中心轴距离为100mm的,长度为130mm的直线;

二萌萌CAD小课堂
③输入“C”按“空格”开启“绘圆”命令,绘制一个直径为30mm的圆,移动到第三个椭圆弧与中心轴的交点处;

二萌萌CAD小课堂
④开启“样条曲线”命令,圆与中心轴的交点为端点,绘制一条曲线;

二萌萌CAD小课堂
⑤在直线的侧方,输入“ARC”按“空格”键,开启圆弧命令,以铺助直线为端点,绘制一个直径为46mm的圆弧;

二萌萌CAD小课堂
⑥绘制一个直径为20mm的圆,放置在直线与中心轴的中间位置,作为圣诞老人的眼睛;

二萌萌CAD小课堂
⑦在功能区选项板中,切换到“常用”,选择“修改”板块中的“镜像”命令;

二萌萌CAD小课堂
⑧选择“对象”,直线、直径为20mm的圆、半圆和曲线,按“回车”键;

二萌萌CAD小课堂

二萌萌CAD小课堂
⑨以图形的中心轴线为镜像线,选择轴上的任意两点,按“回车”键;

二萌萌CAD小课堂
绘出图形

二萌萌萌CAD小课堂
2、绘制圣诞帽
①输入“L”按“空格”建开启命令,开启“极轴追踪”功能,以中心轴为起始端点,圣诞老人脸部的两条直线端点在同一水平线,绘制一条长为150mm的铺助直线;

二萌萌CAD小课堂
②开启“正交”功能,输入“rec”按“空格”键开启矩形命令,以铺助直线的一端为起始点,绘制一个长为300mm,宽为25mm的矩形;

二萌萌CAD小课堂

二萌萌CAD小课堂

二萌萌CAD小课堂
绘制图形

二萌萌CAD小课堂
③输入“L”按“空格”开启直线命令,利用“极轴追踪”功能,绘制一条与圣诞老人左侧轮廓直线对齐的直线,长为80mm的直线;

二萌萌CAD小课堂
④绘制一个直径为15mm的圆,拖动至与直线相切,圆弧中点与直线端点相交;

二萌萌CAD小课堂
⑤输入“arc”按“空格”,开启圆弧命令,以圆的低部端点为起点,绘制一个圆弧;

二萌萌CAD小课堂
3、填充颜色
①在功能区选项板中,切换到“常用”,选择“绘图”板块中的“图案填充”命令;

二萌萌CAD小课堂
②开启命令后,选择需要填充的图形,即圣诞老人的眼睛,按“回车”键,绘制图形;

二萌萌CAD小课堂

二萌萌CAD小课堂
③重复“图案填充”命令;

二萌萌CAD小课堂
④开启命令后,在命令栏中选择填充颜色,更改为红色;

二萌萌CAD小课堂
⑤选择需要填充的对象,圣诞老人的帽子和鼻子,选择后按“回车”键,绘制图形;

二萌萌CAD小课堂
⑥选中整个图形,单击鼠标右键,选择旋转,将整个图形180°旋转;

二萌萌CAD小课堂

二萌萌CAD小课堂

二萌萌CAD小课堂

二萌萌CAD小课堂
⑦删除铺助直线,完成绘制。

二萌萌CAD小课堂

二萌萌CAD小课堂
结束
,