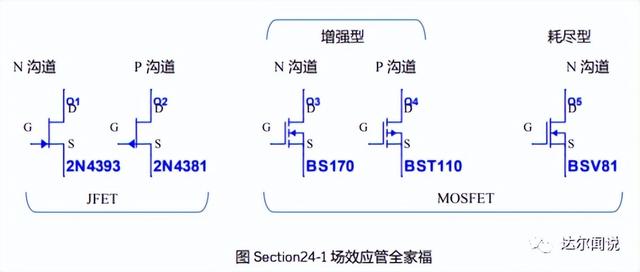特性面板也叫属性框,CAD提供了很多种方法可以打开特性面板,说明这个工具很重要,这里我们就介绍一下特性面板的一些重要的用途。
一、查看视图参数初学者对CAD图形窗口的大小没有概念,于是有不少人问这样的问题:为什么我画的线显得特别短?或为什么我输入一个坐标后点都跑到视图外去了?不光初学者,即使一些熟练用CAD画图很熟练的设计人员也不了解,遇到双击鼠标中键后图形消失或只显示为一个小点的一些异常图纸时,并没有想到去看视图的尺寸。
当我们不选择任何图形时打开特性面板,此时特性面板中显示的是当前图纸的一些常规以及视图尺寸,如下图所示。
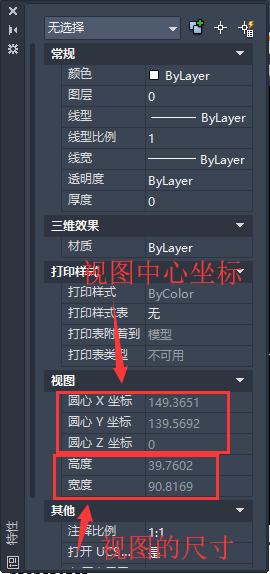
了解了图形窗口显示的视图的尺寸,也就清楚了图形尺寸显示特别小或特别大的原因。当我们缩放视图的时候,视图的高度和宽度会被改变。
二、查看和修改图形的参数当选择了某个图形后,特性面板就会显示选定图形的参数,让我们对图形有更全面的了解,比如多段线和填充,不仅可以看到常规参数,还可以看到周长和面积等参数。
当文字和标注显示不正常的时候,在特性面板中可以查看文字和标注使用的样式及相关参数设置,然后利用文字样式ST和标注样式D命令去查看字体或样式有什么问题。
特性面板中显示的参数有些是可以修改的,有些是不能修改的,比如选择一条直线时,会显示直线的常规特性以及起点和端点坐标,还会显示直线的各轴向的增量、长度和角度,起点和端点坐标是可以修改的,但各轴向的增量、长度和角度是计算出来的结果,是无法修改的,如下图所示。
当同时选择了多个对象时,特性面板会显示选定对象的公共参数,有些相同的参数会直接显示名称或数值,不相同的参数则会显示*多种*,只要参数是可修改的,无论是相同的参数还是不相同的参数,都是可以修改的。
常规的参数修改这里就不介绍了,下面就介绍一下特性面板的几种特殊用法:
1、对齐图形
当我们想将多个文字或类似的图形沿X轴方向对齐的时候,我们可以将这些文字全部选中,然后将X坐标修改成相同的数值。例如下面要将下面几个文字左侧跟竖线对齐,竖线的X坐标是5000,选中几个文字后,属性框中X位置显示“*多种*”,如下图所示。
我们在位置X坐标框中输入5000,文字就跟直线对齐了,如下图所示。


2、Z轴归0
有很多网友遇到过图纸中Z轴不为0的图纸,怎么产生的自己也不清楚,但因为Z轴不为0,会导致无法修剪、倒角等很多问题。有些人用了网上下载的Z轴归零插件,反而引起了更麻烦的问题。
如果Z轴不为0的图形不多,可以将这些图形选中后,在特性面板统一修改Z坐标的值。
不过不同对象的Z坐标值的参数不太相同,比如直线是起点和端点的Z坐标,多段线是标高,圆是圆心坐标,有时候需要分类选择进行调整。
3、同时调整多个图块的属性值和可见性等
在CAD中经常会用到属性块,如轴号、图框、门窗、设备等,利用特性面板可以将选中的多个同名图块的属性改成相同的值。有些网友比较喜欢用动态块,比如设置了几种可见性状态的动态块,也可以利用特性面板将选中的多个图块的可见性调整成相同的状态。
4、利用计算器进行计算或输入平方根等特殊数值
在特性面板中选中有些参数时后面会显示一个计算器的按钮,单击此按钮可以打开计算器,利用计算器输入数值或算式来计算得到我们需要的数值。比如我们选择一个圆,单击半径后面的计算器,我们可以设置圆的半径x2 点击应用,圆就会放大两倍。
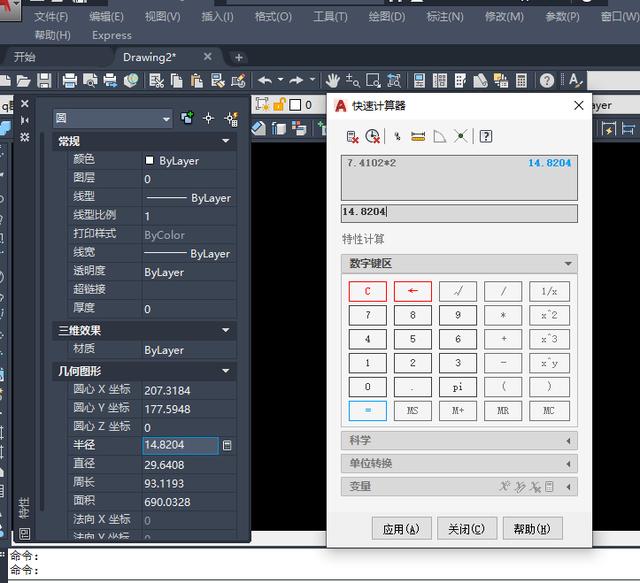
CAD的快速计算器里提供了非常丰富的功能,除了常规计算器的数学计算功能,还可以从图中拾取距离、角度、点,并可以利用变量输入算式,这里就不再介绍了。
正因为特性面板用途非常多,不少人习惯一直开着它。因为特性面板占用了较大的屏幕空间,AUTOCAD高版本有提供了一个快捷特性,打开快捷特性后,在选定对象的时候会弹出一个检查的特性面板,如下图所示。
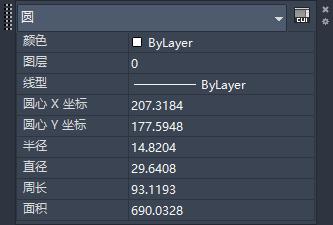
并且可以在CUI对话框中自己定制快捷特性显示的内容,如下图所示。

如果感兴趣的话,可以自己试试,这里就不再详细介绍了。
想学习更多CAD技巧可以关注私聊:CAD
谢谢观看!!
,