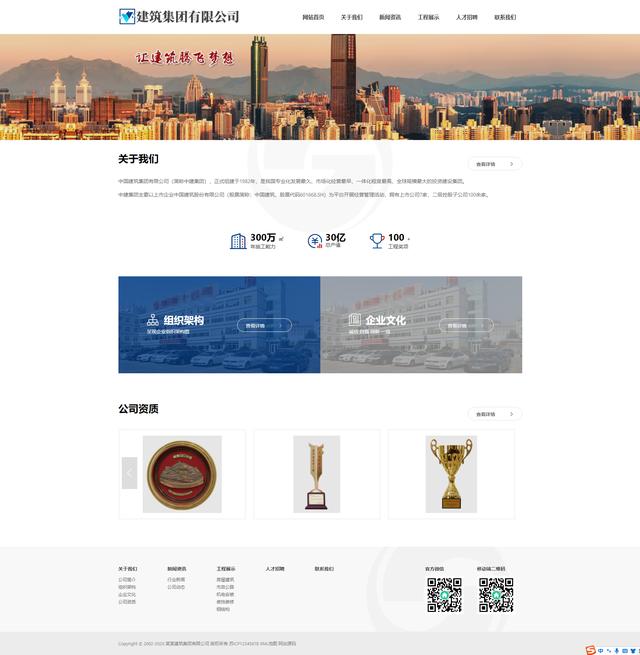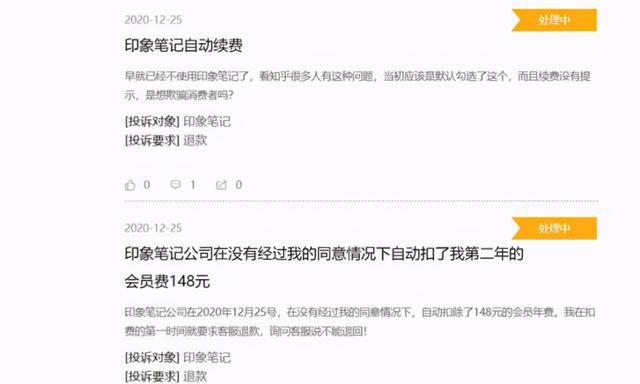ftp服务器(File Transfer Protocol Server)是在互联网上提供文件存储和访问服务的计算机,它们依照FTP协议提供服务。 FTP是File Transfer Protocol(文件传输协议)。顾名思义,就是专门用来传输文件的协议。简单地说,支持FTP协议的服务器就是FTP服务器。
IIS7服务器管理工具可以批量管理、定时上传下载、同步操作、数据备份、到期提醒、自动更新。IIS7服务器管理工具适用于Windows操作系统和liunx操作系统;支持Ftp客户端批量操作。

安装准备工作。由前言知,首先需安装IIS,计算机——>控制面板——>程序——>打开或关闭Windows功能。

将Internet信息服务下的FTP服务器与Web管理工具(IIS)全部勾选,待自动安装完成。

FTP文档新建。本示例是在F盘新建“FTP”文件夹(名字随意),FTP文件夹下,必须新建localuser的文件夹,localuser下必须新建与用户名(zkcx-ftp)相同的子文件夹。
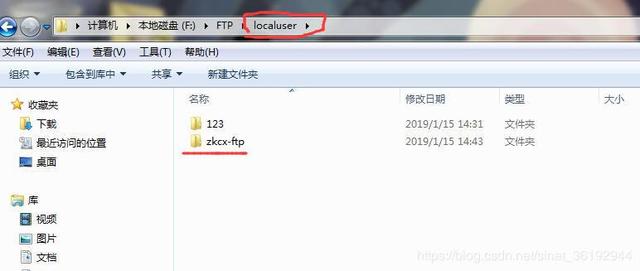
网站搭建。然后再点击计算机右键——>管理——>服务和应用程序,点击Internet信息服务(IIS)管理。
右击连接处网站,点击添加FTP站点。

按提示进行步骤操作。

FTP默认端口21, ip地址为本地ip。(如192.168.0.1)


访问用户名新建(此步骤也可在步骤2之前完成)。我的计算机右键——>管理——>本地用户和组,右击用户,点击新用户。

用户名与“FTP”文件夹的文件夹名一致。(用户名和密码在访问时需登录,描述部分随意,下面勾选密码永不过期)

测试。以上搭建工作基本完成,测试。在浏览器输入 ftp://192.168.0.1,输入登录用户名,密码。

FTP服务器搭建成功,可上传和下载相关共享资料,上传文件时,需下载相关FTP上传工具,如:iis7服务器管理工具等。
,