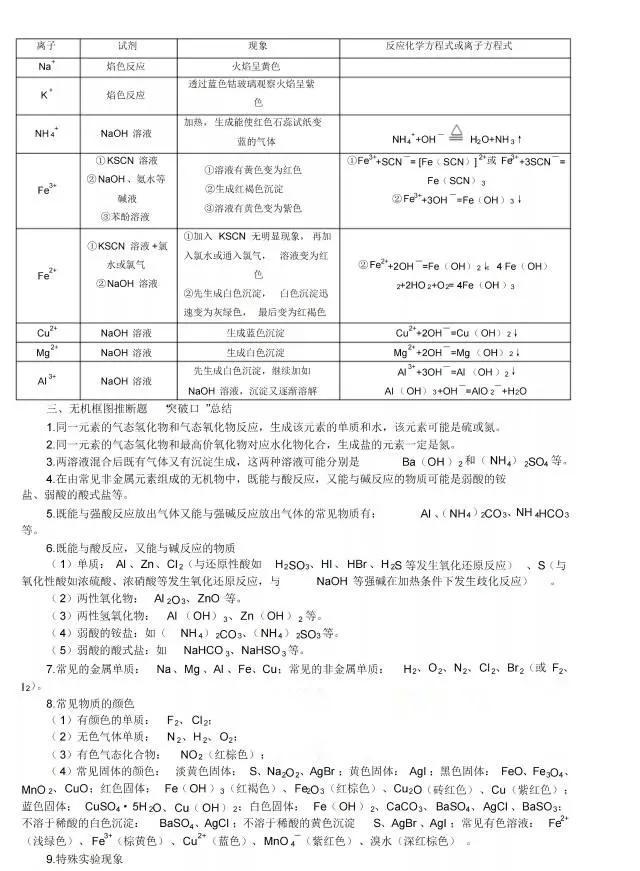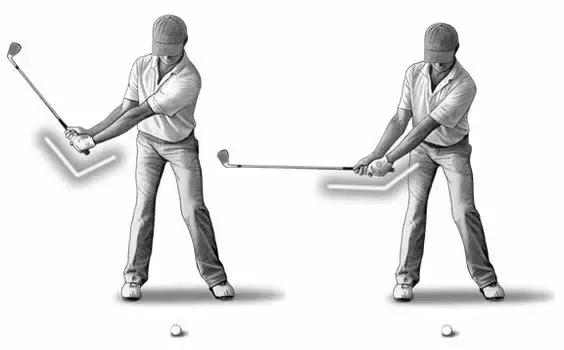示例
果是这种一条斜线的表头,可以点击框线里的其他框线就可以看到斜线了,这个是比较简单的第一步。
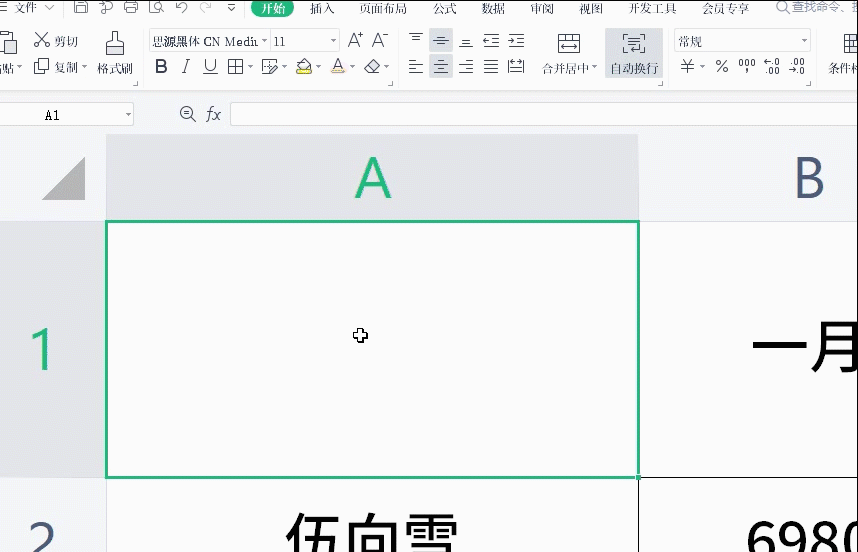
操作
如何把内容分到两边才是一直困扰小伙伴的事情。这种时候,有两种方法。
1. 文本框

示例
插入一个文本框,点击无边框、无填充,填写内容之后再复制一个,调整两个文本框的位置就可以了。
这是小芝麻认为最好用的方法。

操作
2. 强制换行
输入上半部分文字之后,按住alt enter进行换行,之后选择上边的字,点击单元格格式里的上标,下边的文字点击单元格格式里的下标。

操作
当然,自己一直按空格,按到合适的位置也是可以的。
这个时候,肯定会有小伙伴提问了,如果想做三条斜线怎么办?

示例
这个也很简单,只需要点击插入线段,自己画出来三个线就可以了,而且想画几条线就画几条。

操作
再插入文本框,添加文字就可以了。

操作
如果有什么问题给小芝麻留言哦~
,