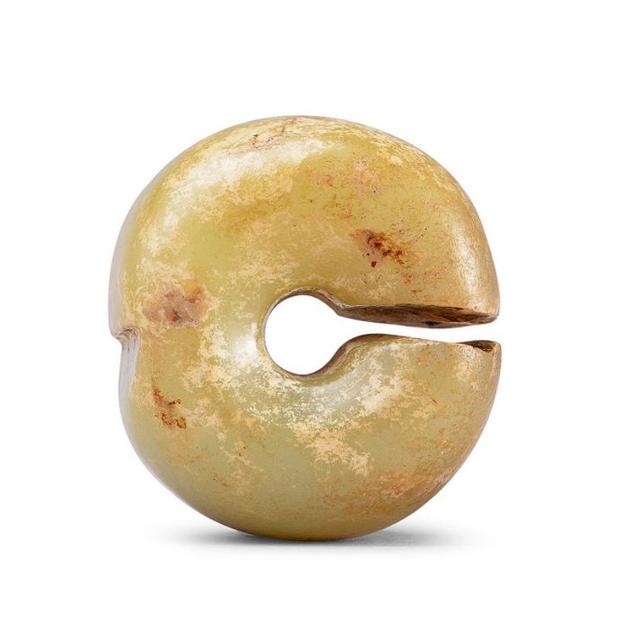Photoshop是一款我们常用的图片处理软件,如何在Mac版的Photoshop中制作出泡泡效果呢?下面分享在Mac版Photoshop中制作泡泡效果的操作步骤。
1、在Photoshop中新建一张800×800像素的黑色背景图层;

2、依次点击“滤镜”-“渲染”-“镜头光晕”选项,保持默认参数点击“确定”;

3、依次点击“滤镜”-“扭曲”-“极坐标”-“极坐标到屏幕左边”-“确定”,

4、点击“图像”-“图像旋转”,选择“180度”;

5、再依次点击“滤镜”-“扭曲”-“极坐标”-“平面坐标到极坐标”-“确定”,这时就会制作出一个球体;

6、点击魔术棒,抠出球体周围区域,再点击“选择”-“反选”即可选中球体;


7、点按command j抠出球体图层,关闭背景图层的眼睛;

8、点按command I执行反相,再次选中圆形区域;

9、点击“编辑”-“定义画笔预设”选项,设置预设名称点击“确定”;

10创建一个黑色背景的图层,点击画笔进行点按操作,最后设置一下“间距、散布和形状动态”等即可完成。

以上就是小编带来的PS小白教程:如何在Photoshop中制作出泡泡效果,还有哪些关于Photoshop的操作问题,欢迎来交流。
,