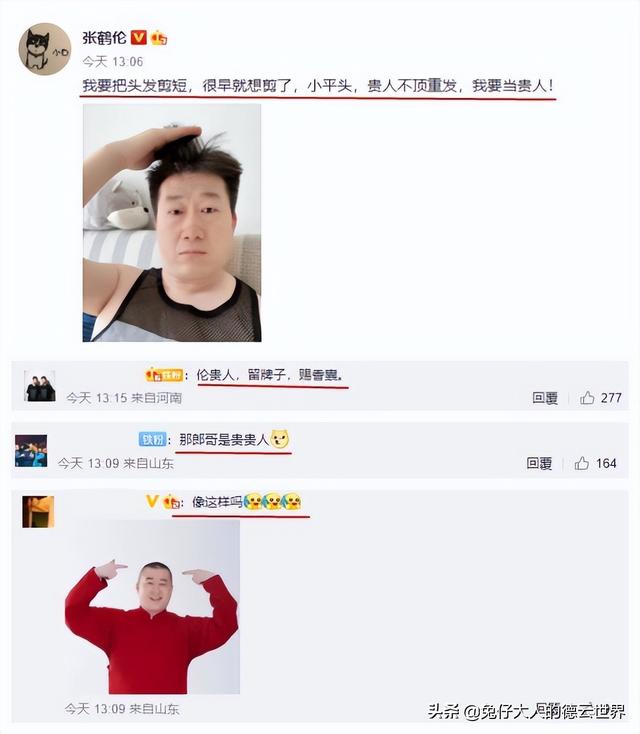可能部分朋友看到过类似的做法,那今天我就把它进行细化。
调整前:

调整后:

利用的工具是“颜色混合带”。
开始之前我把基础方法告诉你,同时这也是到目前为止很多新手接触到的方法。提前说明,这种方法如果不经过二次加工的话,是达不到出图标准的。
首先把背景复制一层,然后隐藏背景。

双击图层旁边的空白区域,就可以将“颜色混合带”开启。

框内显示的区域就叫“颜色混合带”。实际上它的本质就是将“本图层”和“下一图层”的暗部或亮部进行混合,从而达到某种效果而已。
关于基础的使用方法我就不再这里啰嗦了,因为之前写过一篇文章,如果有兴趣可以看一下。
如何快速增加照片氛围?PS颜色混合带如何使用,原理讲解
今天我们再次利用这个工具来进行抠图去背景,我一边讲方法的同时顺便把原理也告诉你。建议把上面这个链接的文章看完,因为那是基础。
打开后,选择蓝色。为什么要选择蓝色,因为我们需要更换天空,天空蓝色偏多。

接下来你会看到“本图层”和“下一图层”。

看得明白吗?本图层指的就是当前你选中的图层,下一图层指的就是背景图层。

你可以简单理解为:
1、你选择了当前画面中的蓝色区域;
2、左边的滑块代表蓝色的暗部区域,右边的滑块代表蓝色的亮部区域;

很明显,当前图像的天空就是蓝色的亮部区域。
所以你只需要把右边蓝色滑块向左移动即可,发现没有,天空顿时就被去掉了。

如果你想让颜色过渡均匀一点的话,可以按住“alt”再次去移动滑块,所以滑块就会分开。

接下来你就可以往当前图片里面置入天空了。

以上几个步骤,在一些小视频教学里面,你可能看到过这种教程。就这么一看,好像很厉害的样子,实际上会存在很多问题,经不起推敲。
我们这个时候放大观看一下:


发现没有,天空倒是更换了,但同时很多地方都被破坏了。
现在你知道了吗?如果你单纯只用上面讲到的方法,它只适用于颜色非常分明的图像。比如这种:

所以要清楚:不要指望一个工具能解决你所有的问题,很多时候我们想要得到一些好的效果,一定是多个工具的结合。
我们再来看一个案例,你就彻底明白了。
这张图片如何更换天空?

我们用同样的方法。

再次啰嗦一下:
1、你复制了一个图层,把背景进行了隐藏。
2、打开颜色混合带,选择了蓝色,也就是当前画面的蓝色区域。
3、本图层代表刚刚你复制的图层,所以我们接下来要在这个图层上面操作。
再次用我们刚才讲到的方法,移动右边蓝色滑块试一下。

发现没有,天空倒是被你去掉了,可是人物也被你破坏了。
这样看的不明显,我们加一个背景看一下。

如果这个时候把天空放上去试试,基本没法看。

现在的图层关系是这样的:

模特有了,天空有了,所以我们要想办法把模特恢复回来。
当然,最好的方法莫过于加蒙版。问题是在哪里加,怎么加。

在目前已有图层的基础上添加肯定是不靠谱的。好好想想,不要着急看答案。
“图层1”已经被颜色混合带弄成这样了,你用蒙版是恢复不了的。

“图层2”它只是一个天空图案而已,和“图层1”没任何关系。

接下来看操作,看你猜的对不对?
所以说我们只能再次把背景复制一层。

移到第二层,但又变回原样了。

为这个图层添加蒙版。

把蒙版反相。

关于蒙版是什么?为什么要把蒙版由白变成黑?我之前的文章里面都有详细的解释,这里就不再赘述了。
PS蒙版操作技巧汇总,彻底了解photoshop蒙版知识
这个时候你用白色画笔就涂抹就可以把模特恢复回来。


在这里需要注意的是,在恢复的过程中,有些细小的地方是很难发现的,所以我们最好新建一个纯色层,用于发现问题。

明白了吗?除了天空区域,其他地方只要出现红色就是漏掉的区域。
所以接下来你只需要把其他红色的地方全部遮盖住即可,比如像这样。

当把纯色隐藏一下,再来观察。

调整前:

调整后:

整个操作过程看起来好像有点麻烦,实际这个案例在操作的时候非常快速就可以完成。
在这里稍微总结一下操作要点:
1、这个小案例里面,用到了颜色混合带、蒙版工具的组合。
2、使用颜色混合带,碰到边缘杂乱的地方请一定注意。调整的时候只留意杂乱的边缘,不要理会天空,如图。

重点放在头发的边缘上面,但这样做天空就有可能没有处理好。

没关系,一切重点以复杂边缘为主,像这种地方,直接用蒙版涂抹掉即可。

因为这都是很快速就可以解决的问题,所以优先解决复杂区域。这样的话才能保证细致。接下来再用我们讲到的方法来操作就可以了。
2、如果你看到这里还没有看明白,建议你把之前说到的颜色混合带基础用法看一下。
3、对了,如果你平时看到了一些快速PS教程,但只知道操作不知道原理的话,你可以分享给我,我将尽可能的帮你解答疑惑。
4、我想,是不是这样才有可能让我们进步的稍微快一点。