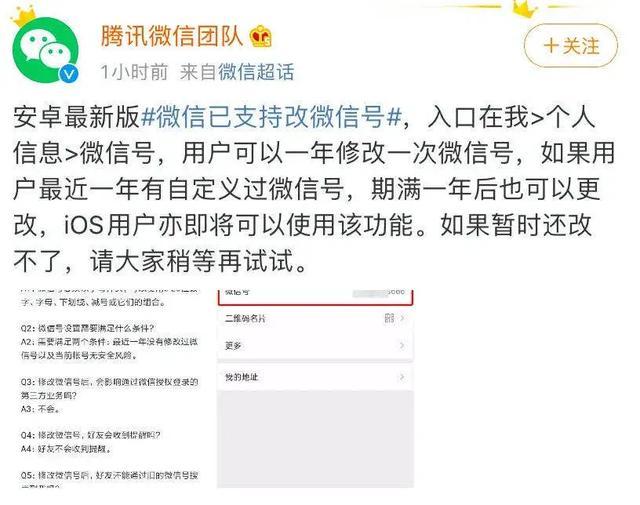【功能概述】
纳税人根据实际需要对开票信息中的客户信息进行维护,以便在开票时根据需求选择预设的客户信息来填写开票信息,便捷完成发票开具。
【操作步骤】
1. 操作流程:功能菜单依次选择【开票业务】-【开票信息维护】—【客户信息维护】,界面如图表1所示。

图表1客户信息维护
2.纳税人在主页面左侧“客户信息分类”中选择一个节点作为叶节点,点击“ ”或“…”,弹出新增客户分类页面,如图表2所示。填写完毕后,点击“保存”,保存信息并返回主页面;点击“取消”,取消保存信息并返回主页面。

图表 81新增客户分类
3.在主页面左侧选中一个客户信息分类后,在主页面右侧点击“添加”,进入添加客户信息页面,如图表3所示。

图表 3添加客户信息
4. 如一个客户具有多个地址、电话及银行信息,点击下方“添加地址电话及银行信息”进行填写,并可设置其中一个为默认地址、电话及银行信息。
客户信息填写完毕后,点击“保存”,保存信息并返回主页面;点击“取消”,取消保存并返回主页面。
在主页面右侧点击“修改”,进入修改客户信息页面。客户信息修改完成后,点击“保存”,保存信息并返回主页面;点击“取消”,取消保存信息并返回主页面。
在主页面右侧点击“批量导入”,进入批量导入页面,如图表4所示。点击“客户信息-批量导入模板”下载规范的Excel导入模板,在本地填好客户信息后,点击“选择文件”将模板上传,系统解析后将数据显示在列表内,可自行调整列表的内容。点击“保存全部”或“保存导入内容”,导入客户信息;点击“取消”,取消批量导入操作。

图表4批量导入客户信息
5.在主页面右侧点击“更多操作-批量删除”,删除选中的客户信息。如图表5 所示。

图表5批量删除
6. 在主页面右侧点击“更多操作-导出”,将查询结果以Excel文件的形式保存在本地。
注意事项
选定客户信息分类子集后进行删除,其子集的元素(子集)会一并被删除。
【附加要素维护】
纳税人根据实际需要对开票信息中的客户信息进行维护,以便在开票时根据需求选择预设的客户信息来填写开票信息,便捷完成发票开具。
【操作步骤】
1.操作流程:功能菜单依次选择【开票业务】-【开票信息维护】—【附加要素维护】,界面如图表20所示。

图表20附件要素维护
2.在主页面选择“附件要素项目”页签,点击“添加”,弹出新增附加要素页面,如图表21。填写完毕后,点击“保存”,保存信息并返回主页面;点击“取消”,取消保存并返回主页面。

图表21新增附加要素
3.在主页面“附加信息项目”页签中,勾选所需的附件要素,可点击“批量删除”或操作栏的“删除”进行删除操作,如图表22所示。点击删除后,弹出确认删除的提示框,点击“确认删除”则进行删除,点击“取消”则取消删除操作,如图表 23所示。

图表 22删除附加要素

图表23 删除提示框
4. 纳税人在主页面选择“场景模板”页签,进入附加要素的场景模板维护页面,如图表24所示。

图表24场景模板
5. 在场景模板维护页面点击“新增模板”,弹出新增场景模板页面,如图表 26所示。填写完毕后,点击“保存”,保存信息并返回主页面;点击“取消”,取消保存并返回主页面。

图表26新增场景模板
6.在场景模板维护页面点击操作栏的“修改”,弹出修改场景模板页面,如图表27所示。填写完毕后,点击“保存”,保存信息并返回主页面;点击“取消”,取消保存并返回主页面。

图表27修改场景模板
7.在场景模板维护页面,勾选所需的场景模板,可点击“批量删除”或操作栏的“删除”进行删除操作,点击删除后,弹出确认删除的提示框,点击“确认删除”则进行删除,点击“取消”则取消删除操作,如图表28所示。

图表 92删除场景模板
注意事项
仅未被场景模板关联的附件要素才允许删除。
,