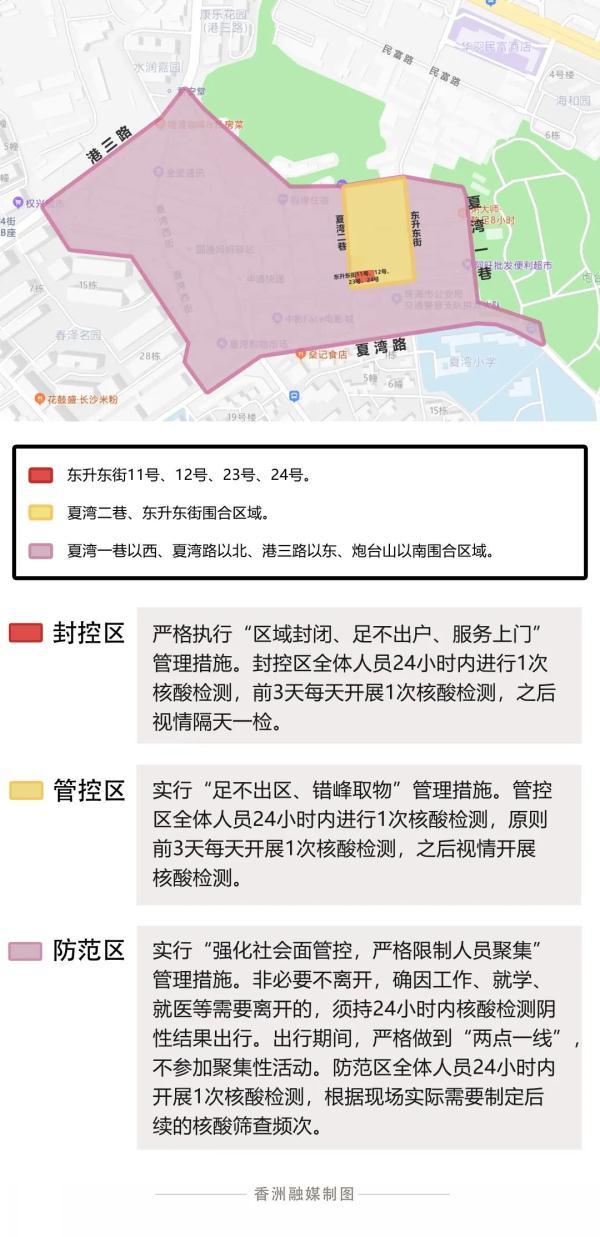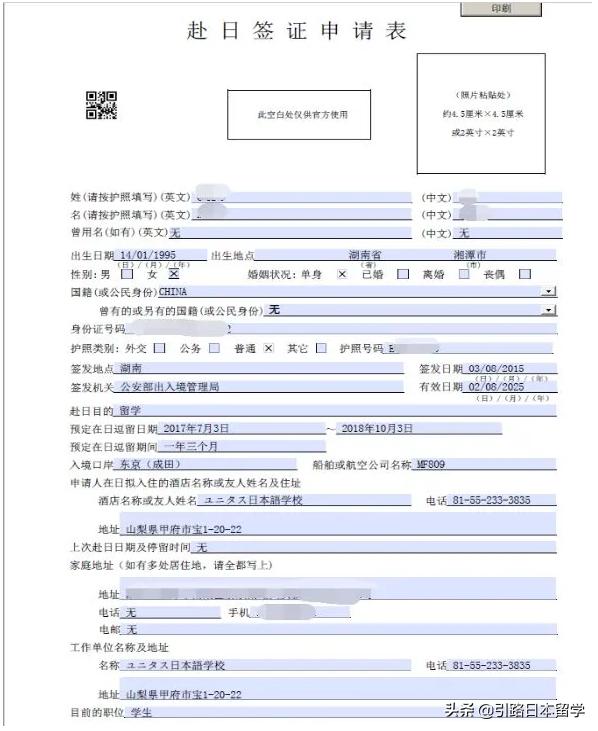支持原创
喜欢的朋友可以关注我,明天发制作视频!今天先写教程!
本例通过制作飞舞文字,了解“载入选区”和“存储选区”的应用,如图所示。

1. 执行菜单中“文件/打开”命令或按Ctrl O键,打开素材,如图所示。

2. 使用(横排文字工具),设置合适的文字字体及文字大小后,在画布中单击输入文本,按Ctrl T键调出变换框,拖动控制点移动文字方向并调整位置,按回车键完成,如图所示。

3. 执行菜单中“选择/载入选区”命令,打开“载入选区”对话框,其中参数值设置如图所示。
4. 设置完毕单击“确定”按钮,选区被载入,效果如图所示。

技巧:在“载入选区”对话框中,如果被存储的选区多于一个时,在“操作”复选框中其他选项才会被激活。
5. 执行菜单中“选择/存储选区”命令,打开“存储选区”对话框,其中参数值设置如图所示。

6. 设置完成后,单击“确定”按钮,执行菜单中“窗口/通道”命令,打开“通道”面板,选择新建的Alpha 1,效果如图所示。

7. 按键盘上的Ctrl D键,取消选区,执行菜单中“滤镜/扭曲/极坐标”命令,打开“极坐标”对话框,选择“平面坐标到极坐标”,如图所示。

8. 设置完成后,单击“确定”按钮,执行菜单中“图像/旋转图像/顺时针90度”命令,效果如图所示。

9. 执行菜单中“滤镜/风格化/风”命令,打开“风”对话框,其中的参数值设置如图所示。

10. 设置完成后,单击“确定”按钮,再按Ctrl F键2次,为图像再应用两次“风”滤镜,效果如图所示。

技巧:应用滤镜命令后,按Ctrl F键可以再次应用上次使用的滤镜。
11. 执行菜单中“图像/旋转图像/逆时针90度”命令,效果如图所示。

12. 执行菜单中“滤镜/扭曲/极坐标”命令,打开“极坐标”对话框,选择“极坐标到平面坐标”,效果如图所示。

13. 设置完毕单击“确定”按钮,效果如图所示。

14. 选择“复合”通道,执行菜单中“选择/载入选区”命令,打开“载入选区”对话框,其中的参数值设置如图所示。

15. 设置完毕单击“确定”按钮,转换到“图层”面板,新建一个图层1,如图所示。

16. 将前景色设置为“灰色”,如图所示。

17. 按Alt Delete键填充前景色,如图所示。

18. 按Ctrl D键去掉选区,设置“混合模式”为“正片叠底”,效果如图所示。

19. 使用(矩形选框工具)在上下各绘制一个矩形选区并将其填充为“黑色”,至此本例制作完毕,最后总效果如图所示。

更多教程
欢迎大家关注!
,