
我们知道PPT中有个功能叫“切换”,它是两页PPT之间的过渡效果。一般PPT软件自带有非常多的切换方式,我们该如何去选择和使用呢?
今天就来和大家分享这几种PPT页面切换动画,不仅效果酷炫,而且过渡呈现特别自然,赶快收藏学习吧~
01、推入效果

比如下面这个案例:

制作起来也非常的简单,只需要将这两页PPT相邻摆放。设置后面那张切换效果为“推入”
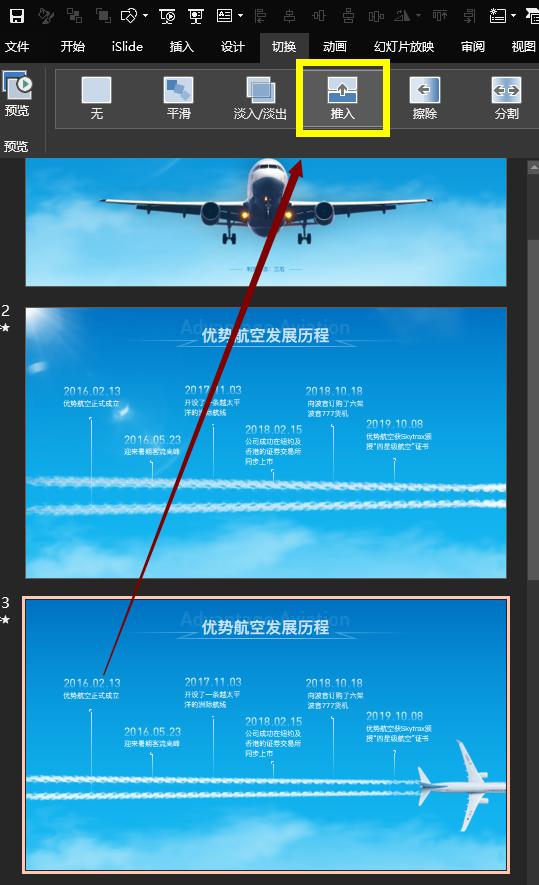
并在“效果选项”按钮中,将方向改为“自右侧”,这样就能实现上面的效果啦。
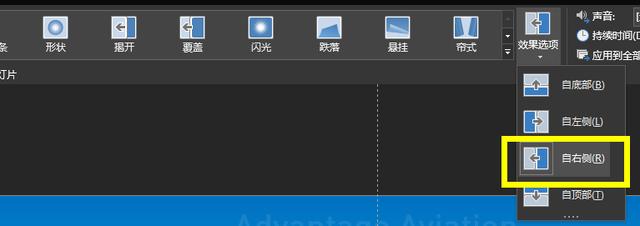

比如下面这个页面动画:

是不是效果超赞?适合圆形布局的还有这个涟漪动画:
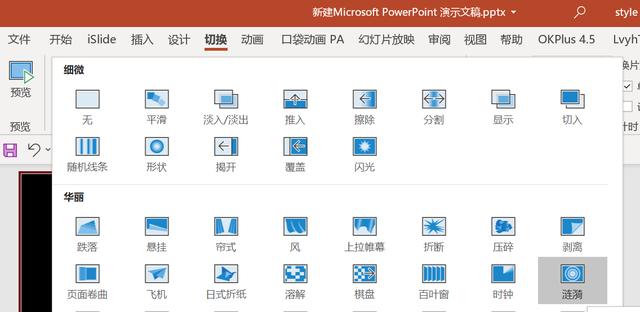
可以自然地将观众的视线聚焦在页面中央,又能有一种缓缓展开的感觉:


这个动画效果有点像“幕布”向两边拉开的感觉。所以我们可用一个真正的幕布,让整体感觉更加逼真,就像这样。

我们可以先找一张“幕布”的素材,将他放置在前一页PPT中。并将后一页的切换效果改为“帘式”即可。

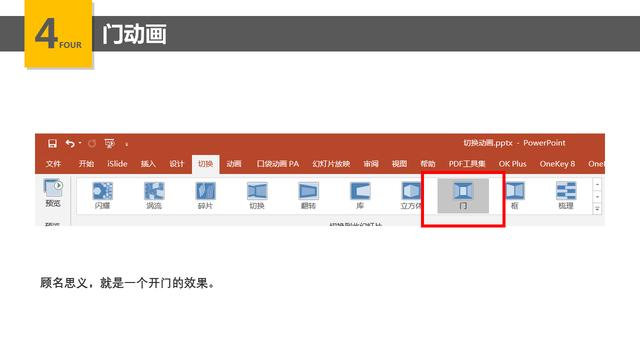
就像下面这个案例:

制作的原理和前面的一样,在要展示的PPT前,放上一个大门的素材。并设置展示页的效果为“门”



一整墙的Logo可以随着动画翻转呈现。

制作方法同样并不复杂,只需要使用像iSlide这样的插件,将页面分割成7x5的小块,保持和动画一致:

接着在每个小块内添加图标,最后添加动画即可:


什么意思呢?就是你可以规定两个页面上禁止不变的内容,比如背景、装饰图案,同时需要设置好页面上变化的内容。
举个例子,下面案例中背景和装饰都不改变,而分别对两页添加不同物品,呈现的是添加平移动画的效果。

其中,静止内容需要打开幻灯片母版视图,添加到幻灯片母版中:

之后新建页面调用设置好的母版,再添加变化的物体即可完成设置。是不是超简单?
以上就是和大家分享的内容,希望对你有所帮助!
,




