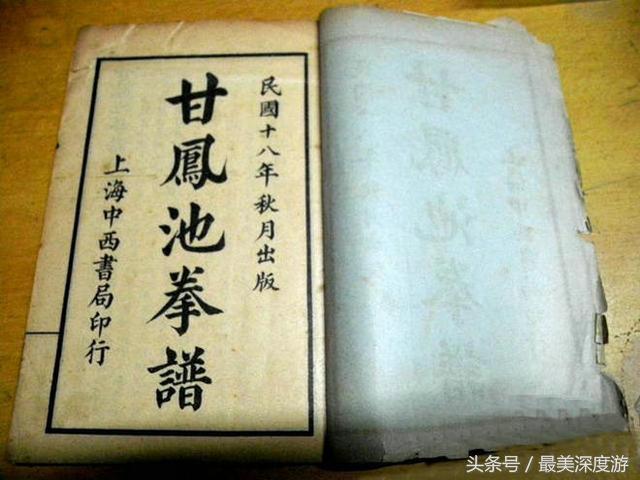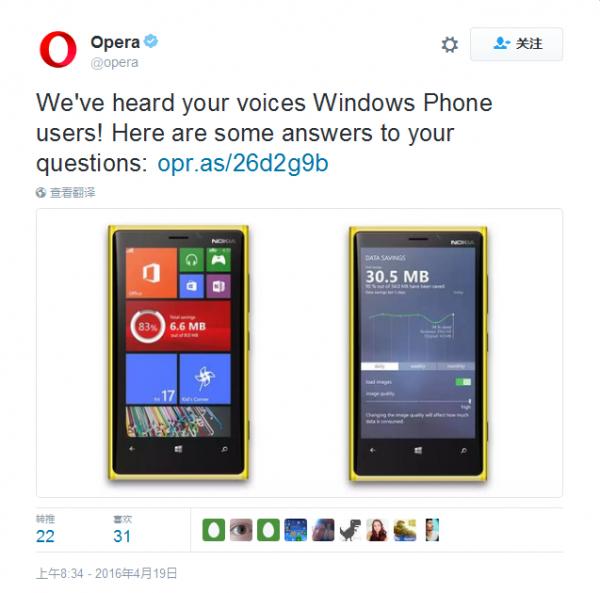本篇手把手教大家如何利用photoshop设计打造大气的双重曝光海报效果。 \
简单粗暴!感兴趣的小伙伴可以利用这个假期拿自己的照片开始做一张个人海报吧,效果杠杠的,其实,你也可以成为主角!
1.双重爆光
双重曝光已经作为一种常用的表现手法,在许多电影海报中都得到了广泛的运用。从视觉语言上看,这种效果的画面拥有非常独特的叙事风格,十分适合故事的讲述。丰富的画面质感又与叠影的人物或景色融为一体,常常让人浮想联翩。



双重曝光效果起源于一种摄影技术,摄影师通过至少两次曝光处理,让一张照片同时呈现多副画面重叠。而现在双重曝光早已不只是简单的图片叠加,更多设计师和摄影师会运用一些正负图形去做更为奇妙的效果,突破想象力的极限。


本教程详细阐述了双重曝光的实现手法,同时精简了步骤,力求整个教程通俗易懂,适合新手学习,大家不容错过哦。
2.手把手教学-让你也成为海报设计高手
最终效果展示过后,就让我们进入教程吧


打开PS,新建一个文件,宽度设置为1667,高度为2500,分辨率可以设置大一些,150dpi。导入手.jpg,并且做一个垂直反转,然后在做一个水平反转。


导入人物.jpg,并且放置在画面合适的位置。

双击人物图层,进入智能对象内部,下面我们把人物的头抠出来。注意的是,发丝不需要扣的太细致,许多地方我们只需要抠一个大体的轮廓即可。


复制抠下的头部,黏贴到画面中,并且做一个水平反转,然后调整一下位置和大小,使人图头部基本可以手的轮廓一致。

把头部的饱和度调整为-100

然后在调整头部图层的叠加模式,选择为滤色。

复制一层头部图层,叠加模式选为正常,不透明度调整为70%

好了,随后我们编辑手的图层。先用图章工具,或者按下快捷键。图章的取样可以选取灰色背景任意部分,只需要把人物面前的手臂给涂抹掉,就可以了。完成效果如下。


之后进入头部的擦除步骤,先打包两个头部图层到新文件夹,给该文件夹命名为头部,然后给头部文件夹新建蒙版

用黑色的画笔工具小心的在蒙版上涂抹,注意笔刷的小大可以随时改变,有些地方比如人物的下颚部分,适合用小一些的画笔。


调整一下整体位置,让主画面上下居中。背景图如果不够长,可以选取顶部一段区域拉长一些。

OK,最后打上文字,全部的效果就大功告成了。

总之,双重曝光在技术上并没有特别难的地方,主要还是靠各位的创意以及对画面的把控才能达到比较不错的效果。
福利互动为答谢客官阅读完此文支持,特准备新人大礼包赠送领取:2000种设计笔刷,10本设计书,设计师必备500种字体和全套PS100节视频全集~~下方是领取方式
1,关注小勇哥哥PS视觉设计头条号~
2,评论文章,不限字数,
3,私信小勇回复:福利
,