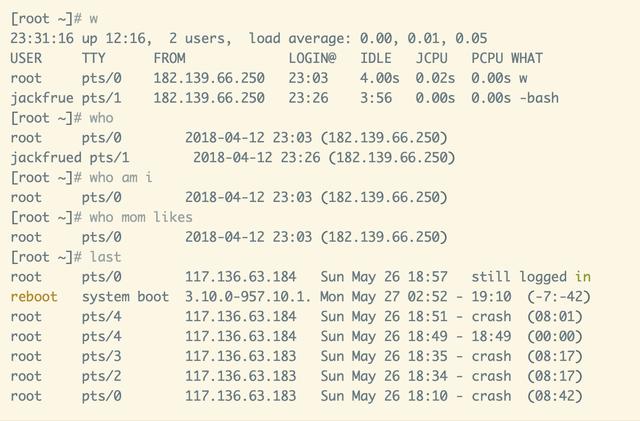页面格式的设置是打印表格之前的重要操作之一,通过对纸张大小、页边距、纸张方向、页眉页脚和水印效果的设置,调整表格的页面布局和整体外观,使其打印出来的效果更合理
设置纸张大小纸张大小表示打印的纸张的大小,常用纸张大小有A4、A5、16开等。纸张的大小也可用其长度和宽度表示,如A4大小的纸张也可描述为宽度为21厘米,高度为29.7厘米的纸张。
设置纸张大小的方法为:在“页面布局”选项卡“页面设置”组中单击“纸张大小”按钮,在弹出的下拉菜单中可选择已经定义好的纸张大小,如图所示

工作表的页边距是指打印表格与纸张上下左右边界的距离。其设置方法为:在“页面布局”选项卡“页面设置”组中单击“页边距”按钮,在弹出的下拉菜单中可选择内置的“普通”、“宽”和“窄”3种页边距选项,如图所示。

在“页边距”下拉菜单中选择“自定义边距”命令,可打开图所示的“页面设置”对话框的“页边距”选项卡,在其中可自定义设置上下左右的边距值

张方向是指表格在纸张中的排列方向,系统默认为纵向,还可将其设置为横向。其方法为:在“页面布局”选项卡“页面设置”组中单击“纸张方向”按钮,在弹出的下拉列表中选择对应的选项即可,如图所示

Excel工作表的页眉和页脚分别位于顶部和底部,用户可在页眉和页脚区域添加一些备注信息。除了可使用Excel内置的页眉或页脚信息,也可以自定义其内容。
1.使用内置页眉页脚
在Excel 2010中,系统内置了的多种页眉和页脚样式。根据工作表的不同信息,Excel会自动根据内置的样式创建对应的页眉和页脚,直接选择使用这些页眉和页脚样式可完成页眉页脚的设置,其具体操作如下。
Step 01 【进入页眉页脚编辑状态】 在需要设置页眉和页脚的工作表中单击“插入”选项卡,在“文本”组中单击“页眉和页脚”按钮进入页眉页脚编辑状态,如图所示

Step 02 【添加内置页眉】 在打开的“页眉和页脚工具设计”选项卡中单击“页眉和页脚”组中的“页眉”按钮,在弹出的下拉列表中选择需要的页眉格式,如图所示

Step 03 【转至页脚区域】 单击添加的页眉打开“页眉和页脚工具设计”选项卡,在“导航”组中单击“转至页脚”按钮跳转到页脚区域,如图所示。

Step 04 【添加内置页脚】 在“页眉和页脚”组中单击“页脚”按钮,在弹出的下拉列表中选择需要的页脚格式完成页脚的添加,如图所示。

提示:删除页眉页脚
如果要删除页眉页脚,可在“视图”选项卡“工作簿视图”组中单击“页面布局”按钮,进入页面布局视图,在页眉区域或者页脚区域中选择添加的页眉或者页脚,直接按【Delete】键即可将其删除。
自定义页眉页脚信息如果系统没有符合要求的内置页眉页脚样式,还可以使用系统内置的页眉页脚元素自定义页眉和页脚。
自定义页眉和页脚的方法为:在“插入”选项卡“文本”组中单击“页眉和页脚”按钮,进入页眉页脚编辑状态,页眉和页脚分别有3个可编辑区域,选择需要编辑的区域,在图所示的“页眉和页脚工具设计”选项卡“页眉和页脚元素”组中单击对应的按钮,可将对应内容的代码插入到所选区域中。单击“转至页脚”按钮,用同样的方法对页脚进行自定义

插入某个元素后,单击其他区域可将系统自动识别的内容显示出来,如单击“当前日期”和“当前时间”按钮,所显示的内容如图(左)所示,单击其他区域后,将显示图(右)所示的内容。用户还可通过输入文本的方法手动输入需要的内容

拓展学习 在Excel中设置页眉和页脚
在Excel中设置页眉和页脚主要是在“页面设置”对话框中进行,在“文件”菜单中选择“页面设置”命令,打开该对话框,如图所示。

在“页眉”和“页脚”下拉列表框中可选择内置的页眉和页脚;单击“自定义页眉”和“自定义页脚”按钮,在打开的“页眉”和“页脚”对话框中可自定义设置页眉和页脚内容,如图所示。

除了在“页面设置”对话框中设置页眉和页脚,还可在其中的“页面”和“页边距”选项卡中设置纸张方向、纸张大小和页边距等内容
使用水印在Excel中没有直接添加水印的功能,但可通过在页眉和页脚中插入图片的方法自定义图片水印。其具体操作如下。
Step 01 【单击“图片”按钮】 在需要设置水印的工作表中进入页眉和页脚编辑状态,在“页眉和页脚工具设计”选项卡“页眉和页脚元素”组中单击“图片”按钮,如图所示。

Step 02 【选择插入的水印图片】 打开“插入图片”对话框,在其中选择需要的图片,单击“插入”按钮将其插入到工作表中,如图所示。

Step 03 【单击“设置图片格式”按钮】 插入的图片在页眉区域显示为“&[图片]”,在“页眉和页脚元素”组中单击“设置图片格式”按钮,如图所示。

Step 04 【设置水印图片格式】 打开“设置图片格式”对话框,在其中可自定义水印图片的高度和宽度,以及调整比例,单击“确定”按钮完成操作,如图所示。

提示:使用文字水印
如果要使用文字水印,用户可通过插入并设置艺术字,在“视图”选项卡“显示”组中取消选中“网格线”复选框,然后使用专业的截图软件将设置的艺术字截取为图片,并保存在电脑中,通过使用图片水印的方法将其插入到页眉或页脚中,这样就可将其应用为文字水印。
,