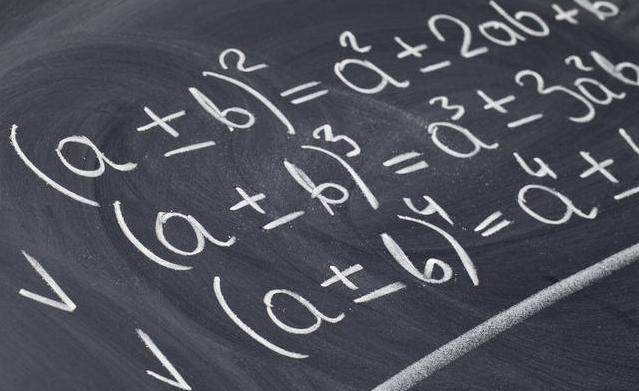出于不同的使用需求,很多人会选择使用两台显示器作为拼接使用,但是这有两个地方需要考虑,一方面是需要花费的成本问题,另一方面是桌面是否有足够的面积摆放两台显示器。考虑到玩家们的需要,现在的大屏显示器基本都配备了分屏功能,一屏变多屏,可适用于不同的作业环境。

而很多玩家在开启了分屏之后,会发现只有一半的屏幕有视频信号输出,另一半却是黑屏,同时显示比例明显被横向压缩过了。接下来我们将以游戏悍将SP32QC迅驰者为例为大家带来正确的分屏设置方法!

使用分屏之前,需要点击显示器下方的M键开启显示器设置菜单。

在输入菜单可以看到这里有信号输入源,而现在输入的是窗口1的视频信号,你也可以简单地把窗口1理解为“主窗口”,以此来与窗口2做区分。

接着我们进入多窗口设置中,开启2画面选项。

开启之后,可以看到只有左边的屏幕有视频输入,也就是我们刚刚说到的“主窗口”窗口1,同时也可以发现画面的显示比例有了明显的压缩。

我们先来说明窗口2没有视频输入的问题。首先我们还是进到多窗口的设置菜单中,可以看到这里有一个画面2输入源的选项,而此选项中有3个视频输入可以选择。在这里要说明的是,无论你是想要通过一个主机分为两个画面,还是接入两个主机输出两个不同的画面,都是需要接入第二个视频输出线的,简单的说就是,想分两屏那就接两条线!

在进行调整分屏之后的显示比例之前,我们需要先进行一个简单的计算,首先我们知道SP32QC本身的分辨率为2560*1440,如图所示,分成两屏之后,正确的屏幕显示分辨率应该为1280*1440。
Intel集显设置

Intel集显的设置比较简单,只要进入到英特尔集显控制面板中,将分辨率调整为1280*1440就可以正常显示了。
NVIDIA独显设置

N卡的设置也同样比较简单,只要打开NVIDIA控制面板,在显示——更改分辨率中把分辨率调整为1280*1440即可。
AMD独显设置


A卡的设置比Intel和NVIDIA的要稍微麻烦一些,如果我们也按照之前设置的方法来操作的话,进入到RADEON设置中,按照1280*1440的分辨率创建自定义分辨率的话会提示与显示器不兼容。那么应该怎么解决呢?

首先,我们在系统设置菜单中找到显示,把分辨率调整为1280*1440。

调整完成之后,你会发现屏幕显示被压缩得更严重了。当然,还是有办法可以解决的。

接下来,我们在进入到RADEON设置中来,在显示器菜单中找到缩放模式,把它调整为整个面板就可以正常显示了。

好了,到这里三种显卡的分屏设置方法已经为大家介绍完毕了,不过最后要提醒大家,在进行实际分屏操作的时候,还是需要结合显示器本身的分辨率以及要分成几个屏来进行相应的调整哦!
,