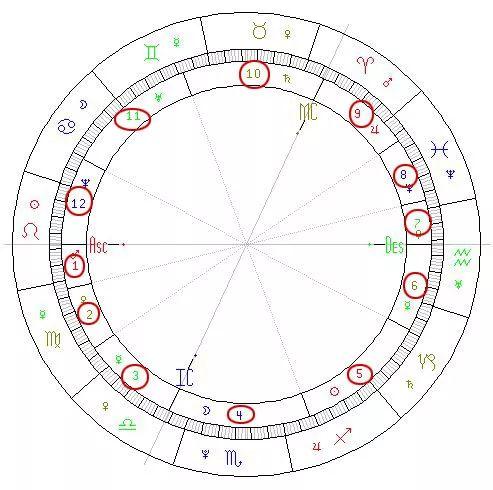私信回复关键词【福利】,获取丰富办公资源,助你高效办公早下班!
大家好,我是秋叶 Excel 数据处理学习班的小爽~
前几天,学员群里有同学提问:求助,求助!如何把这张一维表转换为二维表?

显然,这张图中上半部分为一维表,下半部分为二维表。
在我们工作中,经常会使用二维表(交叉表),它是一种常用的分类汇总表格。
可以帮助我们直观明了地查询数据,所以有时候我们需要把一维表转换为二维表(交叉表)以方便我们使用。
这不,我们老大交给我一份本周的成绩单,让我把表格做成交叉表的形式给他~

看到这,我心想:发挥我的「才能」的机会终于到了哈哈。

本文将会介绍 3 种常用的一维表转二维表的方法:
数据透视表——只适合值为数字;
Power Query 透视列;
方方格子自动填表。
01数据透视表数据透视表,是对 Excel 数据表中的各字段,进行快速分类汇总的一种分析工具。
它是一种交互式表格。
利用它,我们可以方便地调整分类汇总的方式,灵活地以多种不同的方式,展示数据的特征。
只需拖拖拽拽,我们就能轻松做出交叉表的效果!想想就很炫酷!
具体步骤:
❶ 插入数据透视表:
❷ 将姓名拖到行字段,将科目拖到列字段,将成绩拖到值字段。
此时,我们的交叉表就完成了,是不是超级容易呢~
只不过,数据透视表有一个缺陷,就是只能将值为数值的表进行转换,而遇到不是数值就难办了。
所以我们接下来介绍第二种方法 Power Query。
02Power QueryPower Query(简称 PQ)是 Excel 2016 自带的插件,2013 版本的用户可在后台回复关键词【插件】获得该插件。
PQ 是数据获取和转换的利器,现在我们就需要使用到它的一个小小的功能——【透视列】来做出交叉表的效果~
在 Power Query 中【透视列】只能透视一个维度的信息,而在数据透视表中则可以透视多个维度。
在这一方面相比之下,PQ 相比透视表显得不是特别灵活。
但【透视列】也有它的强大之处,就是可以进行文本透视。
接下来,我们就来看看具体操作吧~
具体操作:
❶ 将表格加载到 PQ 中。
选中表格-【数据】-【自表格/区域】- 加载到 PQ :
❷ 点击【高级筛选】 - 聚合函数为【不要聚合】- 点击【确定】,此时就完成了。
❸ 加载到表。
噔噔~,是不是几秒就完成了呢~
这里可能就有小伙伴发言了:
可我不是 Office 2016,我用的是 WPS,没有 PQ ,又不会函数,面对文本透视是不是无能为力呢?
正所谓条条大陆通罗马,接下来,我给大家介绍一下方方格子中的一个神奇功能:自动填表~
03方方格子方方格子是一款 Excel 插件,之前公众号上有很多对于它的介绍,大家可以在搜索旧文中看看。
还没有这款插件的小伙伴,可以在后台回复关键词【方方格子】 ,获取该插件。
自动填表可以干啥?
自动填表:可实现类似 Vlookup 函数查找填写功能,且支持一维表和二维表。
下面就跟着我一起来看看,它是怎么搞定交叉表的吧~
具体操作:
❶【方方格子】-【查找定位】-【自动填表】,打开自动填表选项框:
❷ 选择区域:
源区域-列区域,将标题区域,值区域分别选择对应区域;
待填写区域-行列式,将行标题-列标题-填表区域分别选择对应区域;
选择下一步,将姓名拖到小叮,将科目拖到图表。
最后点击【完成填表】,此时数据就自动填上去啦!
最后总结一下,本文介绍一维表转二维表的三种常用方法:
数据透视表——支持多个维度透视的分析工具;
Power Query——透视列能够进行文本透视;
方方格子——自动填表。
好了,今天的一维表转二维表方法你都学会了嘛?
欢迎留言一起交流~
私信回复关键词【福利】,获取丰富办公资源,助你高效办公早下班!
,