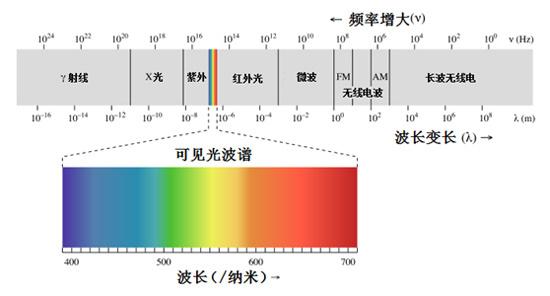嗨,各位同学们好呀!我是小E~
小E为同学们准备了本文练习文件,获取直接在公种号【秋叶Excel】回复【日历】即可~
最近小E在捣鼓 Excel 的时候,发现了很多漂亮的 Excel 日历模板!
管理日程、安排值班、记录活动等都可以!
先放几张图给大家感受一下:

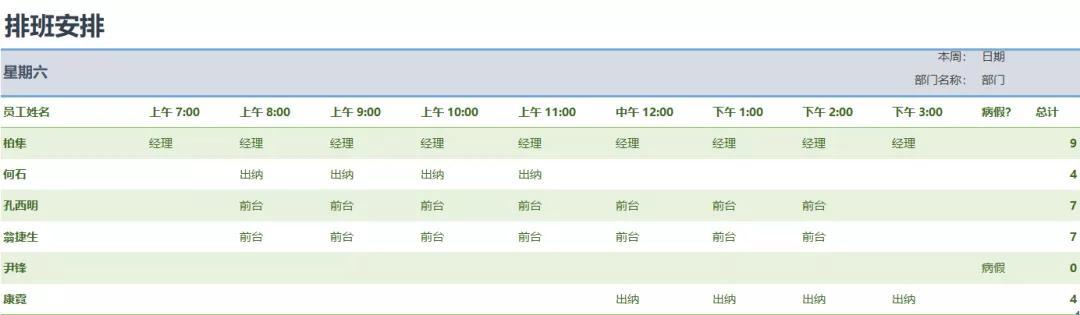

好啦,漂亮的模板欣赏完了!
那它们都是从哪找到的呢?往下看你就知道啦~

Excel 自带模板
新建或打开任意一个工作表,然后单击【文件】-【新建】,在右侧搜索「日历」,就能看到这些模板了。(前提是 Excel 能联网哦!)

随意选择一个,双击就能创建。

创建成功之后,我们该干嘛?当然是开始使用它了,怎么用呢?
很简单!以上面的模板为例,我们来看下这些模板的基础应用方式,一共就 2 种。

❶ 选择日期。
找到可以更改日期的地方,调整年份、一周开始之日,然后选择合适的月份。


如果有同学不知道该怎么调整,也别着急~
一般这些模板中都会有提示的,包括但不限于使用【数据验证】、【批注】功能来提醒大家。

▲ 「数据验证」提示信息
❷ 每日备注。
在日期对应的单元格下一格,可以输入相关备注信息。

有需要的同学,还可以直接把日历直接打印出来,然后手动备注。
怎么样?是不是非常实用!
而且除了日历模板,Excel 还自带预算表格、发票表格、各种图表等,直接下载就能使用,方便省心。
(WPS 同理,但是目前免费的比较少。)

好啦,关于 Excel 自带的模板,同学们有空可以自己去探索一下。
如果嫌弃系统自带的日历模板太花哨,我们还可以 DIY 日历模板。

DIY 日历模板
通俗点来讲,就是「自制日历模板」,相比前面看到的那些复杂的模板,这个就简单多了。
不仅是看起来简洁美观,而且方法也很简单,用数据透视表就可以。
先来看下效果图:

再来看操作步骤:
❶ 准备数据源。
这里小E准备的是 2021 全年的日期(文末有下载方式~)。

▲ 数据较多,仅展示一部分
❷ 插入数据透视表。
任选表中的一个单元格,单击【插入】选项卡-【数据透视表】,选择放置在「新工作表」。

❸ 构建日历表格。
「周数」(即全年第几周)拖动到「行区域」;「星期」拖动到「列区域」;「天数」拖动到「值区域」。

选择透视表的【设计】选项卡-【分类汇总】-【不显示分类汇总】;

选择【总计】-【对行和列禁用】。

效果如下图:

隐藏 A 列和第 3 行。

❹ 插入【切片器】。
选择透视表的【分析】选项卡-【插入切片器】,勾选【月份】-【确定】;

将「切片器」的列数改为 12,放置在表格顶部,并调整至合适大小。

❺ 美化表格。
先选中数据透视表,右键,打开「数据透视表选项」;找到「布局和格式」,取消勾选「更新时自动调整列宽」。

然后选中 B4 单元格,鼠标变为十字箭头后,向右拖动到「星期六」右侧一列。

最后根据自己的需求进一步美化——调整单元格大小、居中排版、套用「数据透视表样式」、「新建切片器样式」、取消「网格线」等。


怎么样,用 Excel 制作日历表,你学会了吗?
话不多说,最后,咱们来总结一下~
这篇文章小E讲了两种制作日历表的方法,一是 Excel 自带模板;二是 DIY 日历模板。
Excel 自带日历模板,也可以用来作为各种计划表、备忘录等。
DIY 日历模板,就是单纯的日历了。
但是这种利用数据透视表 切片器,来制作动态日历的方式,也可以用来做动态图表,方便查看数据,且方法简单。
好啦,今天就讲到这里了,如果你还有其他的日历表制作方法,或者对本文讲的知识有困惑的话,欢迎留言告诉我们~

小E为同学们准备了本文练习文件,获取直接在公种号【秋叶Excel】回复【日历】即可~
,