本教程是用2019的PS软件做的,如有需要2019最新版本的Ps,关注公众号【PS平面美工设计营】回复PS2019即可免费获取。

第一步:先把我们的素材打开
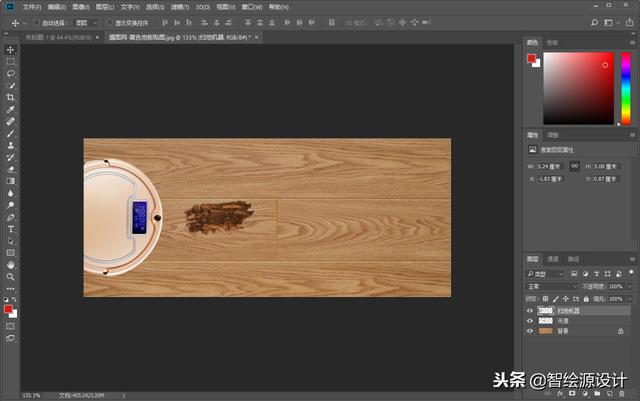
第二步:找到菜单栏中的窗口,在这里我们调出时间轴
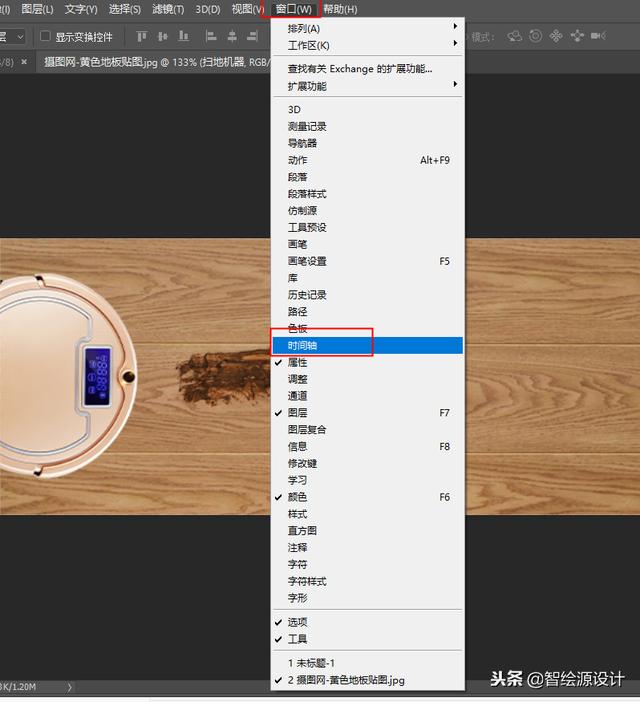
第三步:在时间轴上,会自动默认一个时间帧,这个时间帧的画面就是图中的画面帧,然后我们再点击新建按钮,新建一个时间帧,然后再选中我们的扫地机图层,直接利用键盘上的左右箭头来进行移动。移动几下就好

第四步:继续刚刚的步骤,新建一个时间帧,然后再选中我们的扫地机图层,直接利用键盘上的左右箭头来进行移动。移动几下就好
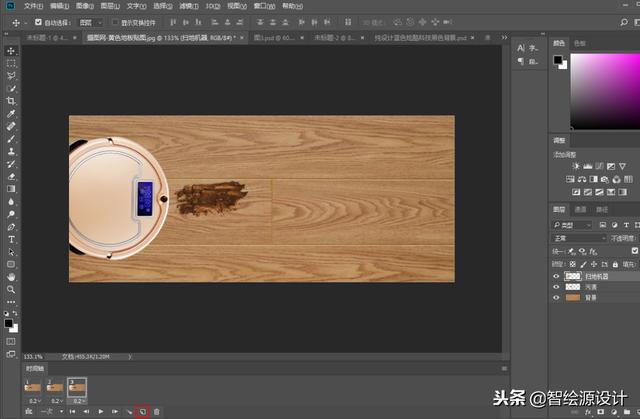
第五步:一直重复到扫地机把污渍遮住

遮住后把污渍的图层眼睛去掉,这个时候继续重复,新建一个时间帧,移动扫地机

第六步:把扫地机移动到最后时看,就可以了
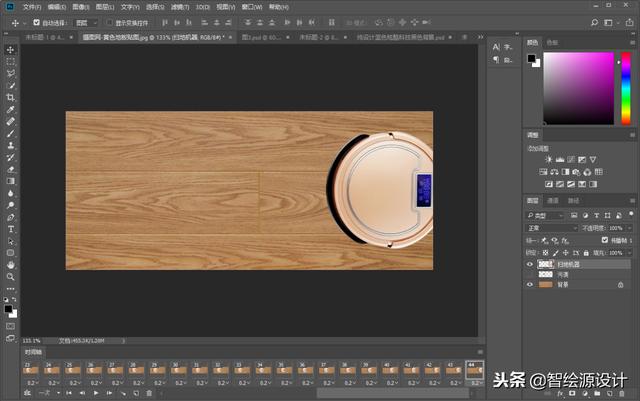
第七步:这个时候我们来保存,保存和平时保存文件不一样,我们需要选择导出,存储为web所用格式,快捷键;Alt shift S

第八步:我们选择GIF格式,点击存储
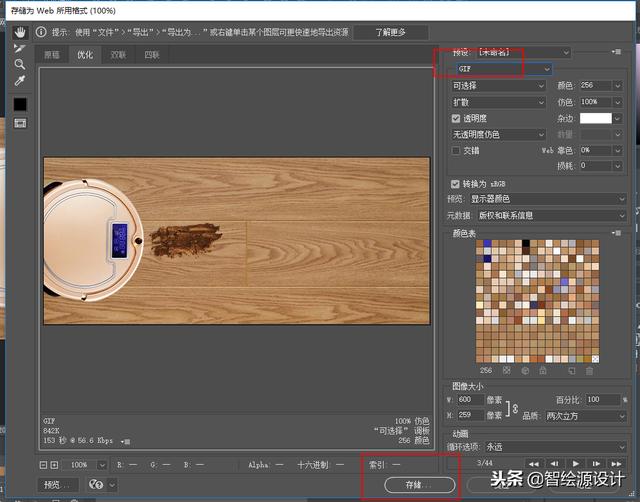
各种设计福利已备好,久等的你,可以来领取哦。
↓↓↓↓↓↓↓↓↓↓↓↓↓↓↓↓↓↓↓↓↓↓↓↓↓↓↓↓↓↓↓↓↓↓↓↓↓↓↓↓↓↓↓↓↓↓↓↓↓↓↓↓↓↓↓↓↓↓↓↓↓↓↓↓↓↓↓↓↓↓↓↓↓↓↓↓↓↓↓↓↓↓
(关注我 评论文章,然后点击我的头像,然后点击私信,回复:福利)
即可获得以下福利:
福利一:145GB各种高级设计素材
福利二:Adobe全套最新设计软件
福利三:一套全方位抠图攻略教程
福利四:10节PS高级进阶教程
福利五:顶级抠图设计软件
,




