这一篇主要是用PS做一种3D立体字体效果,透明盛液字体。
除了用于制作字体,一样可以做成其他图案的透明盛液效果。
因为现在字体多半有版权限制,所以这篇会先将通用字体,变形到需要的字体,再进行效果制作。
这一篇主要是用到都是基础的功能,图层样式,文字转形状工具,直接选择工具以及转换点工具。
先看一下做好的透明盛液效果:

现在说明一下详细的操作步骤:
1.首先输入需要制作效果的文字,这里我们用的是微软雅黑,大小200px。因为我们要对文字形状进行调整,所以对文字的间隔调整到200px。
这里要注意一下,因为要进行字体调整,就不要对文字进行加粗等的操作处理,要不然无法进行调整。

2.进行字体变形;(文字用轮廓圆润的比较合适,这里我们是用自己变形的,如果有文字版权,也可以自行选择字体样式)
选中文字图层,点击文字>转换为形状;
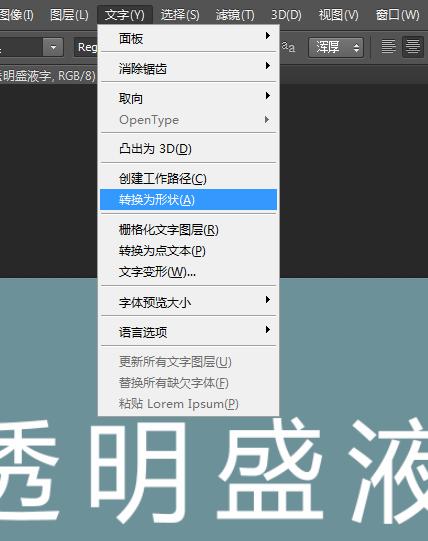
接着将拐角和边缘调成圆弧;
点击右侧工具栏,钢笔工具中的转换点工具,点击一个文字边缘,对拐点拉伸成曲线,如下图所示;

由于原先的字体较瘦,所以这步要将文字调粗;
点击直接选择工具,拖点拐点,将文字调粗,如下图;

文字全部调节好后,如下图。

3.将文字图层复制2个图层,得到文字副本图层和文字副本2图层;将原文字图层作为备份层,隐藏掉;
先做文字副本图层的效果,双击文字副本图层,进入图层样式设置;
勾选斜面和浮雕;
结构参数:样式:内斜面;深度:174%;大小:7px;软化:4px;
阴影参数:角度:-54度;高度:16度;光泽等高线双击调节如下图;

勾选内阴影;
结构参数:混合模式:正片叠底;不透明度:75%;角度:-78度;大小:13像素;

勾选颜色叠加;
颜色参数:颜色选择稍浅色;

勾选投影;
结构参数:混合模式:正片叠底;角度:-78度;距离:1像素;大小:6像素;
到这一步字体副本图层的效果就做好了。

4.做字体副本2图层效果;
勾选斜面和浮雕;
结构参数:样式:内斜面;大小:8像素;软化:3像素;
阴影参数:角度:120度;高度:30度;光泽等高线:画圆步骤;阴影模式:颜色加深;

勾选等高线;
图素参数:等高线:环形 - 双;消除锯齿;

勾选内阴影;
结构参数:模式:正片叠底;角度:120度;大小:16像素;等高线:半圆;

勾选内发光;
结构参数:混合模式:滤色;颜色:白色;
图素参数:方法:精确;源:居中;阻塞:53%;大小:27像素;
这样文字副本2图层效果也做好了(这个主要是做光泽度)

5.透明化字体,将文字副本和文字副本2图层分别栅格化;

将文字副本图层的叠加模式设置为滤色;

文字副本2图层的叠加模式设置为柔光;

6.做蓝色液体;
在文字图层下,做一个蓝色矩形,遮住半个文字;
用之前备份的文字副本3做蒙版,可以直接用魔术棒选择,这个可能会漏选;可以复制直接将备份的文字颜色叠加为白色,加一个黑色背景,合并后复制到矩形蒙版里,这样较为精确;

建立好蒙版后,得到如下图。

7.上边源做出波浪形,将做好遮罩的蓝色图层,复制一个副本;(矩形1和矩形1副本2图层)
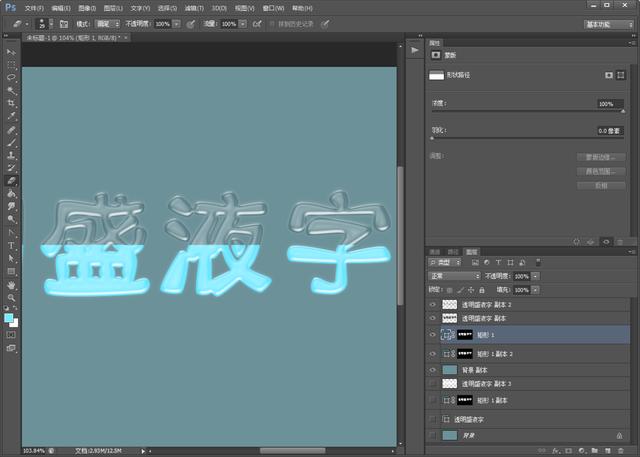
选中矩形1副本2图层,点击滤镜>扭曲>波纹,数量设置为93%,大小设置为大;

确认后就做好波纹了,如下图;

分别用黑色画笔涂抹矩形1和矩形1副本2的图层蒙版,将上方波纹完整展示,其余的全部抹去,如下图;

抹好后合并两个矩形图层,如下图。

8.进一步设置液体的颜色和纹路;
双击合并好的矩形1图层,进入图层样式;
勾选斜面和浮雕;
结构参数:样式:内斜面;大小:9像素;软化:5像素;
阴影参数:角度:11度;高度:37度;光泽等高线:双击等高线调节至合适;

勾选纹理,选择默认的图案,缩放536%,深度-6%;

勾选内阴影;
结构参数:混合模式:正片叠底;颜色选深蓝色;不透明度:31%;角度:90度;距离:9像素;大小:9像素;

勾选光泽;
结构参数:混合模式:正片叠底;不透明度:63%;角度:19度;距离:60像素;大小:131像素;等高线设为锥形;

勾选渐变叠加;
参数设置:混合模式:柔光;渐变:黑白;样式:线性;角度:90;缩放:83%;(这个是为了做出上边颜色浅,下边颜色深的效果)
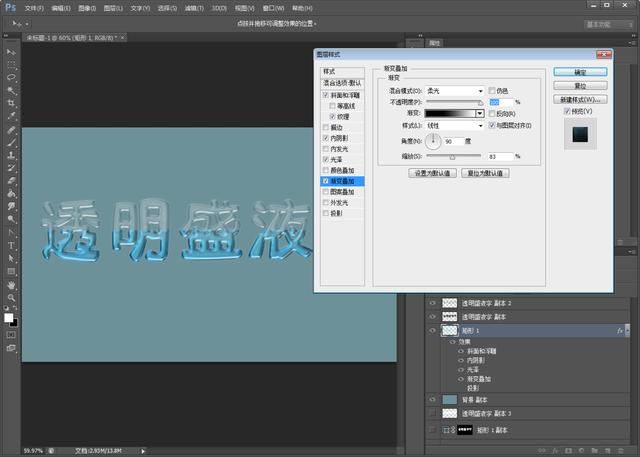
勾选投影;
结构参数:混合模式:正片叠底;不透明度:72%;角度:-90度;距离:1像素;扩展:42%;大小:3像素。
这样液体状态就完全做好了。

9.现在可以加一下背景,换一下叠加模式;副本改为柔光,副本2改为亮光,调一下曲线,如下图。

我们看一下最终效果图。

好了,动手试试吧
,




