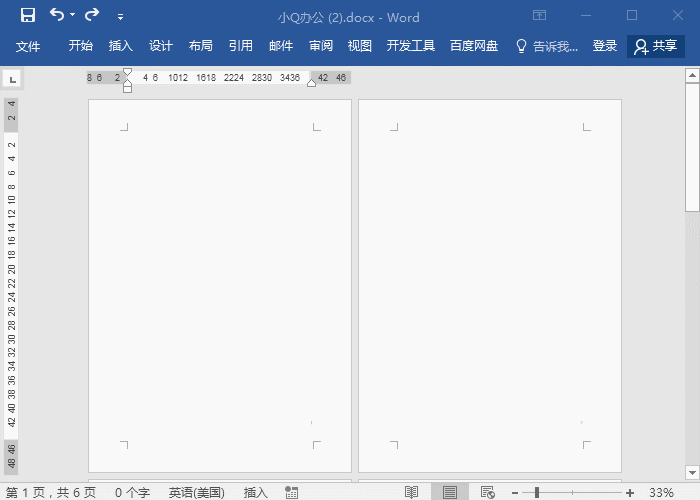您好,欢迎来到【爆炒Office】,这里有原创的实用办公软件技巧。着手工作实际,解决办公问题。
概述在制作Word文档时,可能会有封面页、目录页等,那么,在正文的页脚中添加总页码时,必须把封面、目录等页面减去后,才能与正文实际的页数相匹配。该怎样设置呢?本文予以演示。
_
第1步例如,手上有一个正文页为3页的文档。
_
第2步然后在正文之前给文档插入了目录和封面,那么,总页数就变成了5页(正文页仍然只有3页)。
_
第3步将光标置于正文页,点击在页脚插入页码,选择内置的1/1这种样式的页码。(1/1代表:当前页数/总页数)
_
第4步这样,就得到了含有总页数的页码。
_
第5步为什么是3/5呢?因为当前页是正文页第一页,在这页之前还有目录页和封面页,所以当前页是3,总页数是5(实际上需要1/3)。所以,先把当前页设置为从1开始编号(前提是正文页与之前的目录页是不同的"节")。
_
第6步再来把5修改为3。在5上点击鼠标右键菜单的切换域代码。
_
第7步可以看到,总页码其实就是个域。
_
第8步按Ctrl F9在总页码域中插入一个花括号。
_
第9步将NUMPAGES拖动到插入的花括号中,再在花括号前方输入等号,后方输入-2(即减去2页的意思)。
_
第10步设置就完成了,在域上右键点击更新域。
_
第11步5就变成3了哦。
_
第12步看看其他正文页面,同样都变成了3。
_
第13步重点看正文的最后一页,当前页和正文的总页码匹配了。
_
本文纯属工作经验原创,不当之处,欢迎交流。如果喜欢,请点赞鼓励一下吧。谢谢阅读。
_
,