我们在实际的工作中,经常会碰到在海量的数据中找出重复数据或者删除重复数据的问题,其实这两个问题只要我们学会了方法,轻轻松松就能搞定。
我们先来看第一个问题:
找出重复值并突出显示这个问题很简单,我前天的微头条里已经简单的介绍过方法了,今天为了凑字数就再讲一遍吧ㄟ( ▔, ▔ )ㄏ
Step 01:选中数据区域;
Step 02:依次点击“开始”选项卡下“样式”功能区的“条件格式”按钮--“突出显示单元格规则”选项--“重复值”选项;
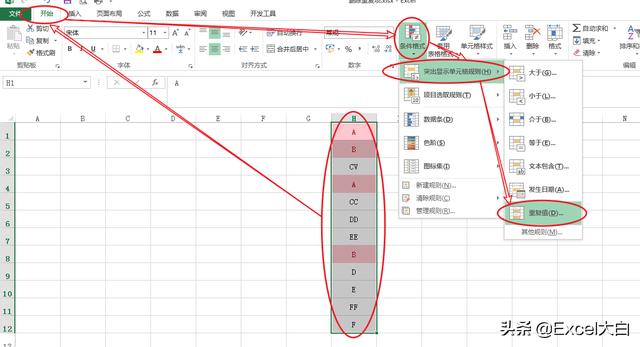
突出显示重复值1
Step 03:在弹出的“重复值”窗口中,点击“设置为”后的下拉框,选择重复值的标注颜色后点击确定。

突出显示重复值2
是不是很简单,现在你只需要用颜色筛选功能就可以把所有的有重复值的数据都筛选出来。
删除重复项
这个功能之所以叫删除重复项而不叫删除重复值,是有原因的,大家且看我细细道来。。。。
- 用法一:删除重复值
这个功能是在单列数据中出现重复值的情况下使用。

删除重复值全演示
Step 01:选中数据列(数据区域)后点击“数据”选项卡下“数据工具(红色方框区域)”功能区下的“删除重复项”按钮;
Step 02:在弹出的“删除重复项警告”对话框里点选“以当前选定区域排序”后点击下面的“删除重复项”按钮;

删除重复值01
Step 03:在弹出的“删除重复项”对话框里,勾选“数据包含标题(如果有标题的话)”后点击确定。
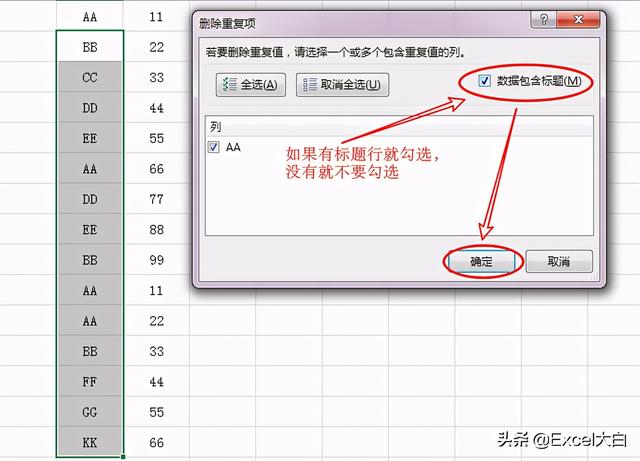
删除重复值02
Step 04:在弹出的警告窗口中会显示删除了多少、保留了多少值。

删除重复值03
- 用法二:删除重复项1
这种用法是在数据区域为复数列时使用。
Step 01:选中数据列,然后点击“数据”选项卡下“数据工具(红色方框区域)”功能区下的“删除重复项”按钮;
Step 02:在弹出的“删除重复项警告”对话框里点选“扩展选定区域”(也可以在选定数据区域时直接选定所有的数据),再点击下面的“删除重复项”按钮;
剩下的操作与用法一是一样的,这里就不在赘述。
这种用法的作用是,把数据区域中的一行数据作为一个数据项,这一行数据中的一个单元格作为这个数据项的一个元素,然后再进行比较,只有在一个数据项的所有元素都一样时,才被认为是重复数据;只要其中的一个元素不一致,都不被作为重复数据删除。
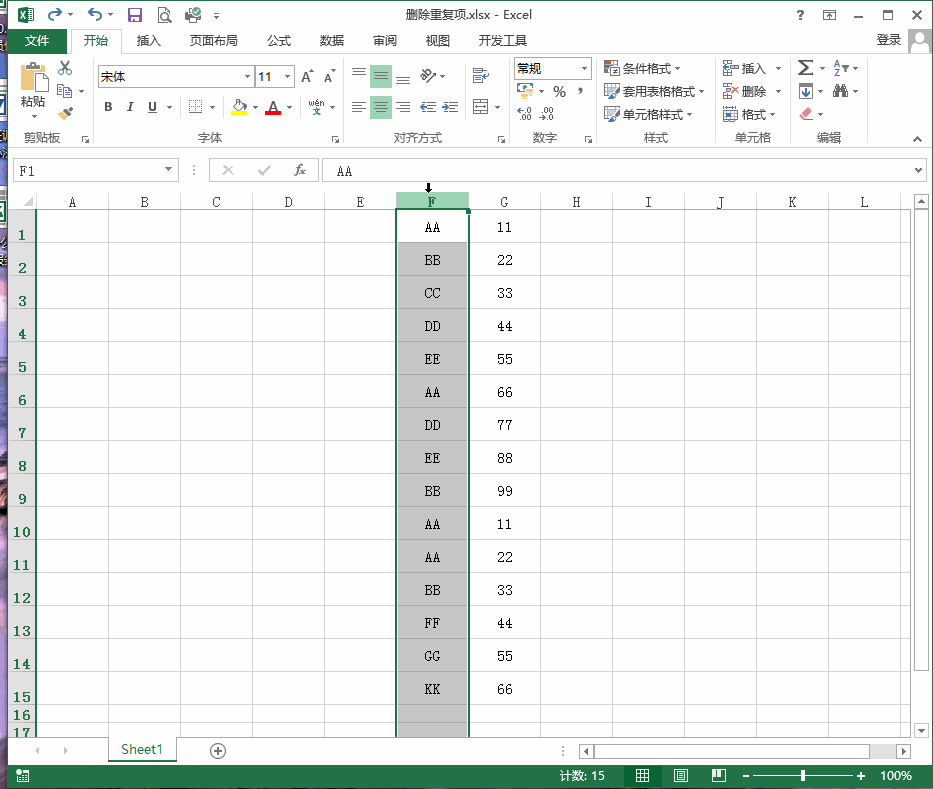
如下图所示,把F列的数据和G列的数据合在一起进行比较(“F1&G1”作为一个数据项),只有在F列的数据重复并且G列的数据也重复时,才会把这一行的两个数据删除。

- 用法三:删除重复项2
前面的步逐与用法二的步逐一致,只有在弹出“删除重复项”对话框后,在列选择框里根据需要进行调整。
只有被勾选的列(主数据列),才会进行数据的重复比对,没有勾选的列(附属数据列),当主数据列的数据重复被删除时,附属数据列的数据也会被删除。

本来准备写个微头条的,结果发现微头条估计说不清楚,就单独发了一篇文章。
好了,我是Excel大白,都看到这里了,点个关注吧!!
,




