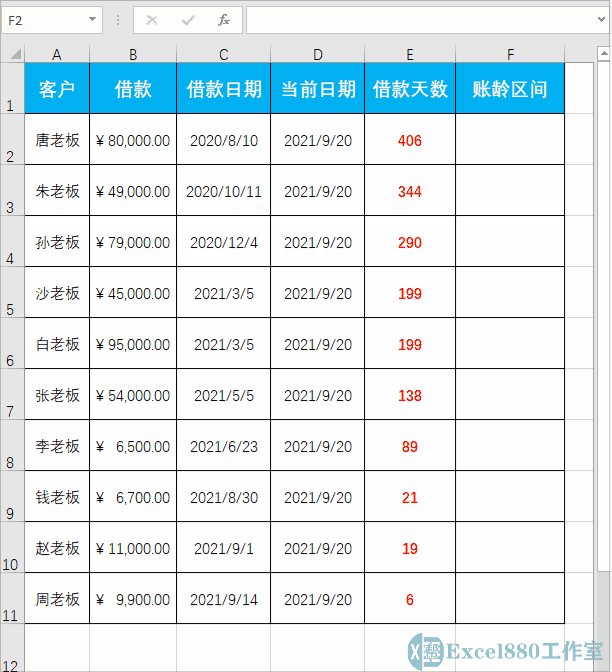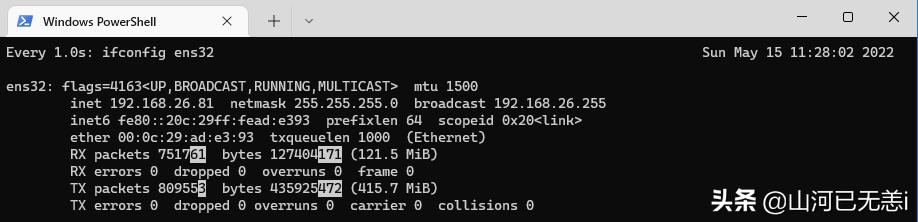Office 365新增一些函数,特别是Xlookup函数,它的功能十分强大。今天我们一起来学习。
xlookup函数语法:
Xlookup(要查找的值,查找的区域,返回的区域)

一、普通查找


在G2输入公式:
=XLOOKUP(F2,B2:B12,D2:D12)
Xlookup的查找区域和返回区域,可以是一整列,比如选择B列,和D列。


二、反向查找


在G2输入公式:=XLOOKUP(F2,B2:B12,A2:A12)
公式解读:
Xlookup不存在反向查找,直接选择查找列和返回列即可。

三、返回多列查找


在G2输入公式:
=XLOOKUP(F2,B2:B12,C2:D12)
右拉,下拉就能自动获得结果:

xlookup会根据返回列的列数,自动填充相邻的数据列。

四、容错查找


在G2输入公式:=XLOOKUP(F2,B2:B12,D2:D12,"不存在")
第四个参数,用于指定查找不到结果时的返回提示内容。


五、近似查找


在E2输入公式:=XLOOKUP(D2,A2:A7,B2:B7,0,-1)
我们用D2查找在A列中的值,第五个参数为-1,如果找不到,找返回查询区域下一个较大值,类似于模糊查找。
如果A列中的序列是乱的,也就是不按顺序排列,那么xlookup也可以查找出来。
以上就是今天分享的关于Xlookup函数的用法,赶紧练习一下吧。
,