本期简介:Excel借助辅助列隔行插入相同内容
今天一位同事遇到一个问题,手里有一个Excel文件,需要在每一行的下面再插入一行,简单的来说就是隔行插入;下面分享一下我的办法

一、实现原理
1、插入辅助列
2、辅助列中输入数值
3、借助Excel的排序功能,进行扩展排序。
二、操作步骤
Excel示例
很不巧,我们的某位兄台,由于最近精神不振,导致一批次的考生在录入成绩时忘记了区分类目,已经分不清每一列是什么类目,要求在每一个人考生的上面都加上一行,表明每一列的项目名称

1、选择其中一列作为辅助列,可以选择在最后,或者另外插入一列
2、在辅助列中填充一列数据,从1开始排序,到最后一行停止;例如1-12

3、在辅助列最后一位数值下,继续填充数字。再开始的数字要小于辅助列的第一位数字,例如0.1;后续排列数字依次填充,例如0.1-11.1.

4、选择辅助列,进行扩选当前区域排序。

5、排序完成后,在0.1--11.1行目就生成了带有辅助列数值的空白行
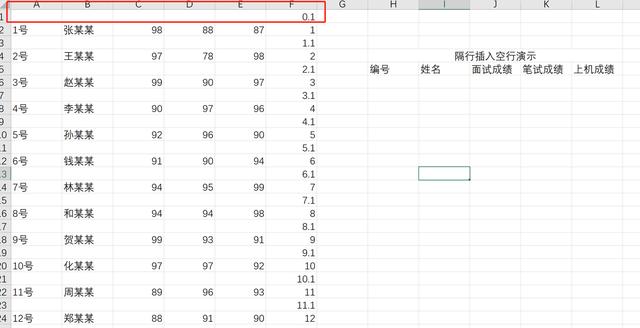
6、删除辅助列,即完成了隔行插入空白行的操作。

三、批量空白进行填充
在完成填充空白行之后,我们需要对每一行添加项目类名。
1、先复制需要批量填充的内容
2、选中第一列,即:列A
3、使用Ctrl G定位快捷键,选择空值

4、定位到空值后,所选择区域就包含列A中出现的空值单元格

5、使用Ctrl V快捷键,即可批量粘贴填充的内容,我们再对表格进行美化处理。






