
大家都知道,在上学的时候老师经常会在试卷或作业上给我们写一些各种各样的批注。批注其实就是指作者或批阅者依据自己的想法给文档添加的修改意见、注释或说明。能够让他人通过查看批注更好的理解文档。
我们平常办公时,经常需要将做好的Word项目文档发给同事或领导批阅和修改。他们对有意见的地方进行批注做出建议。
因此,Word中提供了插入批注的功能,其作用是注释、评论文档内容,而不直接修改文档,为我们的学习和工作提供了极大的方便。
下面小编带大家详细理解一下批注的各种功能的用法:
创建批注
方法一:
选中我们需要批注的文本,或将鼠标光标定位到文本的末尾处。功能区点击“审阅”-“批注”组中的“新建批注”按钮。
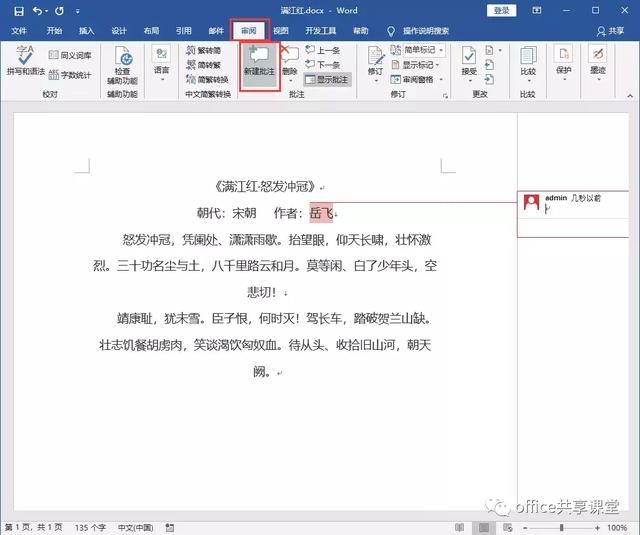
方法二:
选中文档中需要添加批注的文本内容,在功能区找到“插入”选项卡,在“批注”组中单击“批注”按钮。此时,文档右侧会自动添加一个空白批注,在空白批注框中输入要注释的内容即可。

答复批注
方法一:
选择我们需要答复的批注,并单击批注下方的“答复”按钮。此时文档批注中会显示我们的账号,只需要在下面输入我们需要答复的内容即可,效果见下图。

方法二:
在批注上点击鼠标右键,然后在打开快捷菜单中选择“答复批注”。然后在批注文本框中,输入答复批注的内容。
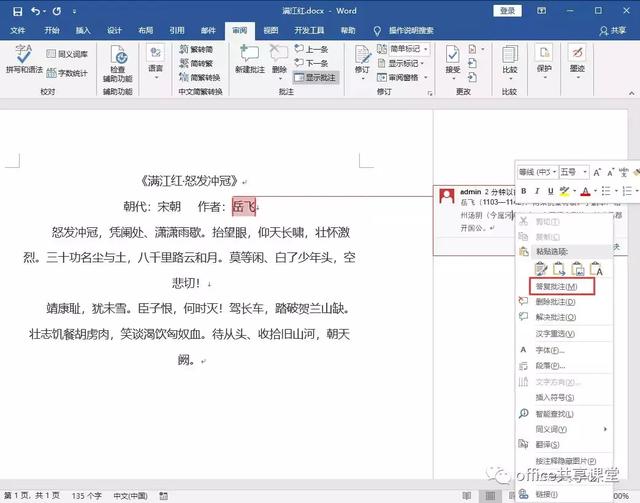
隐藏批注
若批注内容显示,想隐藏起来,可以在“审阅”选项卡,“批注”组单击“显示批注”。想再显示出来,可以再次单击“显示批注”。

删除批注
方法一:
选择批注,然后在“审阅”选项卡,“批注”组单击“删除”即可。

方法二:
在批注上点击鼠标右键,然后在打开快捷菜单中选择“删除批注”。

以上就是word文档批注创建、答复、隐藏和删除的详细介绍,希望能对大家有所帮助!
轻松学办公,请关注office共享课堂,每天给大家分享最实用的办公小技巧。
,




