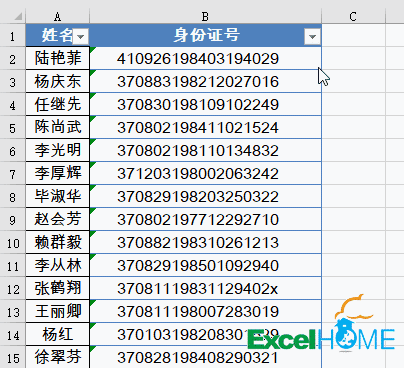在之前的Excel表格技巧当中,为了节省时间,提高工作效率,小编为大家介绍了功能强大的格式刷功能,那么在PPT演示文稿当中,该如何运用这一功能,帮助我们快速设置图形与文字呢,今天小编就来教大家这个小技巧,一起来学习一下吧。
我们看到如下三个长方形,首先设置一个长方形的格式:

选中图形,单击旁边的填充图标,选择深红色为填充颜色:
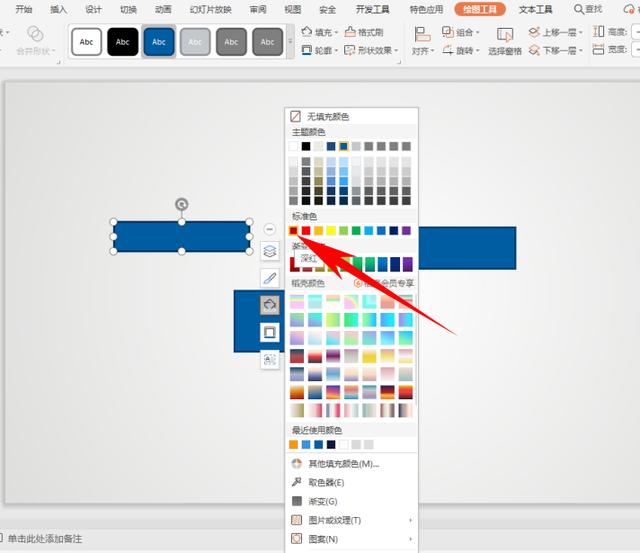
再选择轮廓的图标,将图形设置为无线条颜色:

这时,如果需要将其他两个图形设置为相同格式,则单击工具栏【开始】下的【格式刷】,设置一个单击一下,如果设置多个图形,则双击格式刷,如下图所示:

双击后,单击图形即可快速设置为相同格式,如下图所示,三个图形都变为填充色红色,无轮廓颜色的长方形了:

那么,在PPT演示文稿当中,运用格式刷的方法,是不是非常简单呢,你学会了吗?
,