嗨,各位同学们好呀!我是小E~
小E还为同学们准备了40 Excel函数大全,获取直接在公种号【秋叶Excel】回复【头条】即可~
今天同事突然问我:小E,你知不知道有什么打勾打叉的技巧,每天都要靠拼音输入太痛苦了。
最好是只输入一个字母或数字,就能出来 √ 或 × 。
我:唉,这么麻烦(简单)的事,你总归要给我点报酬吧。
同事:那我请你吃饭怎么样?
我:好吧好吧,看在我们关系不错的份上,我就帮你一下。

▲ 晚饭到手
这里介绍两种方法:
❶ 修改字体,输入「特定字母」显示为 √ 或 × ;
❷ 自定义单元格格式,输入「特定内容」显示为 √ 或 × 。
具体如何操作呢,一起来看一看吧~

修改字体法
在 Wingdings2 字体下,输入特定的英文字母,可以自动转化为 √ 或 × 。
对照表如下:

不要觉得难记,「OPRQ」就是按照 26 位英文字母表的顺序来的~
操作步骤:
❶ 选中需要打 √ 或 × 的区域,设置字体为 Wingdings 2;

❷ 依照上述对应表,输入相应「大写英文字母」就可以啦!
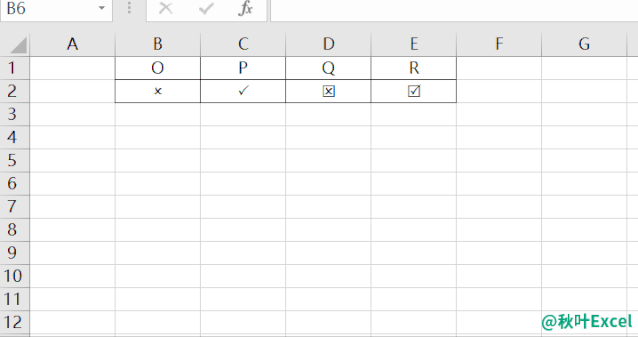
同事:这个厉害,比直接用拼音输入法快多啦!
我:别着急,我还有别的办法呢~
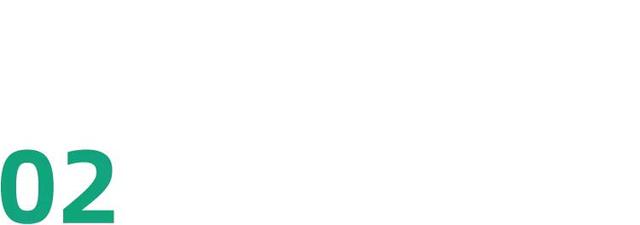
自定义格式法
我们可以将数据区域的单元格自定义格式,设置为:[=1]√;[=0]×。
它的意思就是:当单元格值等于 1 时,显示为 √ ,当单元格值等于 0 时,显示为 × 。
因此只要「自定义单元格格式」设置成这个,然后输入 1 和 0 就可以显示 √ 和 × 啦!
操作步骤:
❶ 选中需要打 √ 或 × 的区域,【Ctrl 1】设置单元格格式;
❷ 输入:[=1]√;[=0]×,点击确定,在单元格区域内输入 1 或 0,就能自动显示为 √ 和 ×。
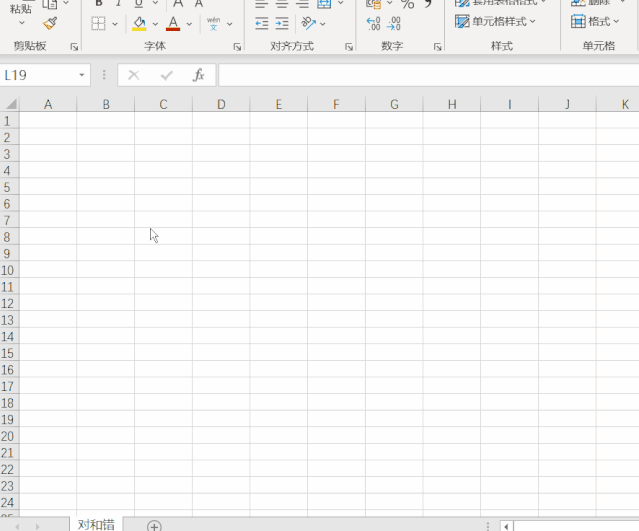
同事:这个也厉害,学到了,原来单元格格式还能这么用!
我:是的呀,顺便再来给你扩展一个可以打勾的框框。

打勾复选框
开发工具中有一个【复选框】窗体控件,可以让我们直接进行打勾操作。
操作步骤:
❶ 点击【开发工具】 —— 【插入】—— 选择复选框;
❷ 在 Excel 中绘制好,修改好文本,就可以打勾啦!

PS:这个复选框控件如果想移动位置,需要右击后再选中移动,直接左击是不能移动的哦~
好了,那今天就说到这里啦~

如果功能栏里找不到【开发工具】选项卡,你知道在哪里调出来吗?
评论区留言告诉大家吧~ღ( ´・ᴗ・` )比心
小E还为同学们准备了40 Excel函数大全,获取直接在公种号【秋叶Excel】回复【头条】即可~
,




