上午交待的PPT制作,下午就要看到一版初稿,
相信有不少人也和我遇到过相似的情况,
午休时间用来做PPT?别逗了!不干!
那就,想想别的办法“糊弄”个初稿?
老板也不傻,糊弄是不好糊弄,取巧倒是可以。
用简单的阴影加上动画,虽然不华丽,但也不俗气,
制作起来只要五分钟,什么事儿都不耽误。
在页面中插入两个圆角矩形,将它们叠放,
蓝色部分是我们要保留的部分。
选中两个形状,单击“形状格式--剪除”,
剪除后只剩下了蓝色部分。


再插入单边圆角的矩形,将圆角边拉伸至最大。
再在刚才的蓝色形状下方插入矩形,
选中二者单击“形状格式--剪除”,
剪掉它的下半部分。
将页面上剩下的两个形状“接”到一起,
单击“形状格式--结合”。
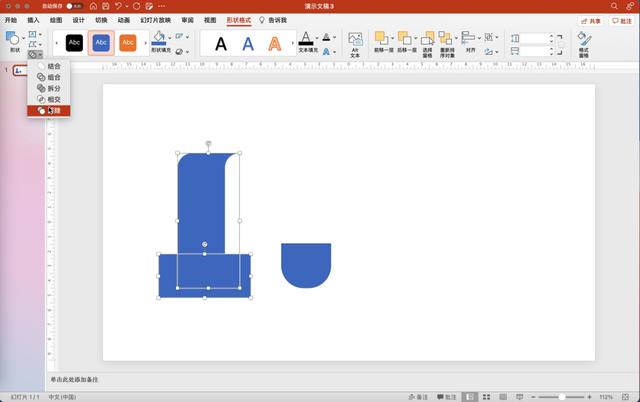

在页面插入矩形,覆盖住PPT三分之二部分,
添加灰色渐变,渐变的方向是深-浅-深。

给刚才的形状也添加灰色渐变,渐变由深至浅。

复制形状,添加黑色,置于底层,两个形状错开放置。

再插入矩形,覆盖页面剩下的空白,
同样添加灰色渐变,由深至浅,
与下方的矩形形成立体效果。

插入两个圆形,制作成同心圆。

在圆形下方插入三角形,单击右键“编辑顶点”,
将三角形的边拉伸至与圆形相接,并且变化弯曲。


选中圆形和三角形,单击“形状格式--结合”,将它们结合在一起。

基本形状完成后,添加icon和文字,
将文字与形状组合为一组。
接下来为形状添加动画。
动画使用的是——擦除动画,
根据不同的位置选择向上或是向下擦除。
动画设置为“与上一动画同时”。

根据需要复制多个形状组合,再对内容进行微调,
五分钟不到,一个动画目录页就完成啦!

怎么样,有没有学会呢~~
如果制作中遇到任何问题,
欢迎给我留言。
,




