继续讲一讲AutoCAD建筑平面图的绘制方法,今天设计的案例是一个旋转楼梯平面图,步骤如下:
首先从墙体开始。选择【直线】命令,绘制墙体,如图所示。

绘制楼梯墙体
选择【矩形】命令,绘制矩形柱子,如图所示。

绘制矩形柱子
选择【绘图】|【填充图案】菜单命令,绘制填充图案,图案选择【SOLID】,如图所示。

绘制图案填充
选择【直线】和【圆弧】命令,绘制旋转楼梯的把手,如图所示。
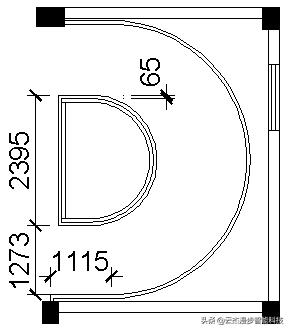
绘制楼梯把手
选择【直线】和【圆弧】命令,绘制楼梯台阶部分,如图所示。
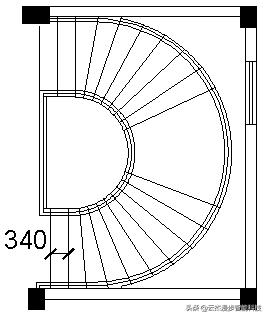
绘制楼梯台阶
选择【直线】和【矩形】命令,绘制折线和矩形栏杆位置,如图所示。
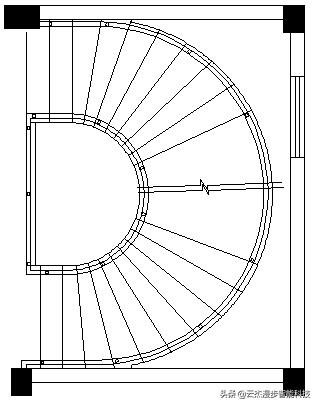
绘制折线与栏杆位置
选择【多段线】命令,绘制多段线,如图所示。

绘制多段线
选择【单行文字】命令,绘制文字,文字高度为100,如图所示。

绘制文字
选择【修剪】命令,修剪图形,完成旋转楼梯绘制,如图所示。

绘制完成的旋转楼梯
相关视频讲解请参看我们在今日头条发布的视频内容。
,




