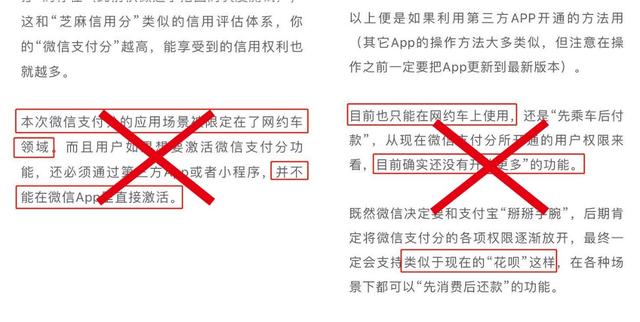CAD软件中的旋转命令可以使用参照方式来进行旋转操作,就跟CAD对齐命令一样,再结合CAD圆的功能命令来绘制图形就可以了。
目标图形

操作步骤
1.按键盘上的F8打开正交,命令行输入CAD直线命令(快捷键:C)绘制一条33的直线和一条29的直线,并且∠ABC=105度,如下图所示:
绘制直线

2.接着使用CAD圆命令(快捷键:C)以点A为圆心,绘制一个半径为59的黄色圆;以C为圆心,绘制一个半径为23的红色圆,与黄色圆在右边交于点D,如下图所示:
绘制圆

3.然后使用CAD直线命令(快捷键:L)捕捉点A、点D、点C绘制白色线段AD、DC,如下图所示:
直线连接

4.命令行输入E使用删除命令,将黄色圆、红色圆删除掉,完成后如下图所示:
删除圆

5.选中所有对象,再次使用CAD旋转命令(快捷键:RO)以A点为旋转的基点,接着输入R后回车,旋转参照缩放,将整个图形旋转至线段AD水平,如下图所示:
旋转对象

6.再使用CAD圆命令(快捷键:C)以D点为圆心,绘制一个半径为59个单位的黄色圆;以C点为圆心绘制一个半径为29的红色圆;再使用CAD直线命令,捕捉点C向上绘制一条垂直的直线段,与两个圆都相交,如下图所示:
再次绘制圆

7.接着使用CAD修剪命令(快捷键:TR)分别对两个圆和竖直线段进行修剪,完成后如下图
修剪对象

8.使用CAD圆弧命令(快捷键:A)以F为起点、E为端点、半径为-20绘制一个优弧,如下图所示
绘制圆弧

9.最后将对象颜色统一,尺寸标注完成,图形绘制完成
绘制完成

视频教程参考:CAD梦想画图官网
,