
给幻灯片添加编号,是一个常规的做法,这可以方便我们了解当前幻灯片的位置,了解演示的进度。
一般情况下,通过 PPT 自带的编号功能,就可以轻松实现。
不过有时候,大家会有一些【特殊的需求】,例如我希望从第 3 页乃至第 4 页以后开始添加编号,或者我想把起始编号编得大一点。
对于把起始编号编得大一点,可以通过 设计→幻灯片大小→自定义幻灯片大小→幻灯片编号起始值,对起始编号进行修改,最大可设置到 9999,哈哈,这完全能满足需求了。

对于从第 3 页乃至第 4 页开始进行编号,则不能通过上述方法实现,因为起始编号最小只能设为 0,所以就算是手动把第 1 页的编号删掉,也只能从第 2 页开始编号。
下面,基于从幻灯片第 3 页开始编号,我分享两种做法,可以参考一下。
① 无插件法:
调整幻灯片位置 自定义幻灯片放映
② 插件法:
OK 数字递进 选图分页
①
无插件法
调整幻灯片位置 自定义幻灯片放映

第一种做法,在调整幻灯片位置的基础上,通过自定义幻灯片放映来实现。
步骤如下:
1. 添加自动编号
2. 移动部分幻灯片
3. 添加自定义放映
4. 设置自定义放映
1. 添加自动编号
首先,添加自动编号。
插入→插入幻灯片编号,勾选幻灯片编号,点击全部应用,完成编号的添加。

基于从第 3 页开始编号,那么前两页是不需要编号的。
这时候,把前两页幻灯片的编号删掉。

2. 移动部分幻灯片
接下来,要安排幻灯片的位置。
按住 Ctrl 键,选择前两页幻灯片,鼠标拖至 PPT 末尾。
(也可以按住 Ctrl Shift 键,同时选择前两页,并按向下键(↓))

这样,编号自动更新后,其他幻灯片的编号就对了,这两页幻灯片也刚好没有编号。
3. 添加自定义放映
第三步,确定幻灯片放映的顺序。
幻灯片放映→自定义幻灯片放映→自定义放映,

在「自定义放映」窗口,点击新建,在弹出的「定义自定义放映」窗口,左侧列表「在演示文稿中的幻灯片」中下翻找到最后两页幻灯片,勾选后,点击添加,添加到右侧列表;

接着,勾选左侧列表其他的幻灯片,点击添加,一起添加至右侧列表。
再点击确定,关闭窗口,即完成了自定义放映的添加。

4. 设置自定义放映
最后,让 PPT 按照设定的顺序进行放映。
幻灯片放映→设置幻灯片放映,选择自定义放映→自定义放映 1(如果改了其他名称,就按其他名称来选择),点击确定,完成设置。
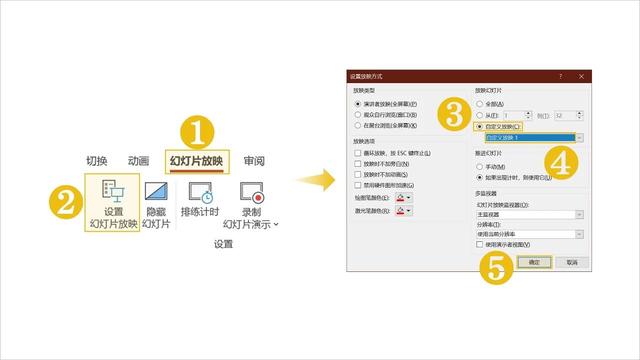
好,PPT 完成了从第三页开始编号的处理了。
要从第四页或其他页开始编号,也是一样的道理,移动相应的幻灯片页数,并设置相应的自定义放映即可。
当然了,上面操作可以满足演示上的需求,但如果需要打印,可能还是会有问题。

如果一页纸上只打印一页幻灯片的话,那还行;
但如果要求在一页纸上同时打印多页幻灯片,那我们可以对 PPT 作如下处理。
1. 转换为图片演示文档
2. 调整幻灯片位置
1. 转换为图片演示文档
对于 2010 以上版本的 PowerPoint,可以按 F12 键→选择保存类型为PowerPoint 图片演示文档→保存,转换为图片型 PPT 文档。

(这里,也可以通过 iSlide 插件→导出→另存为全图PPT→选择所有幻灯片→另存为 进行转换)
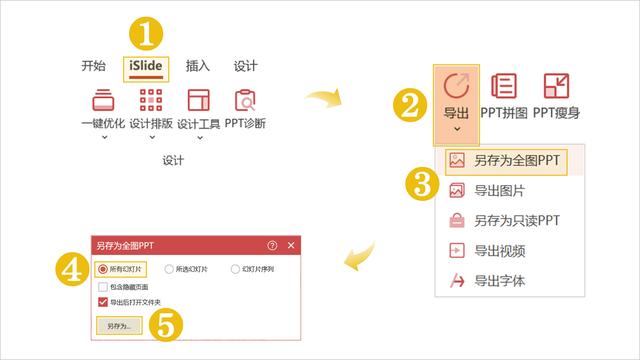
2. 调整幻灯片位置
把最后两页幻灯片移至 PPT 最前的位置。
(可按 Ctrl Shift 键选择最后两页幻灯片,按向上键(↑))

这样,接下来,就可以正常进行打印了。
评价:
- 这种方法的好处是,可以实时更新编号;
- 缺点是,幻灯片有删减时,需再次调整自定义放映,或再次转换为图片演示文档。
相比手动给每页添加页码,特别对于有大量页面的 PPT,这个方法还是能加速一点的。
②插件法
OK 数字递进 选图分页

第二种方法,是借助 OneKey 插件来完成的。
(插件官网:oktools.xyz)
步骤如下:
1. 文本框准备
2. 数字递进
3. 选图分页
1. 文本框准备
首先,准备好文本框。
在需要开始编号的前一页(如从第 3 页开始编号,则定位至第 2 页),开始→绘图→文本框,绘制一个文本框。

选择文本框,OneKey 10→原位复制下拉箭头→批量原位,根据需要编号的页数,输入相应的复制次数(如有 30 页,则输入 29),点击确定,进行批量原位复制。

2. 数字递进
第二步,要编号了。
选择所有准备的文本框,OneKey 10→OK神框,选择数字递进(回车),
依次输入起始数字和数字间隔,用空格隔开,即输入「1 1」,按 Enter 键,完成编号的添加。

3. 选图分页
最后一步,分配编号。
选择所有完成编号的文本框,放在合适的位置上,OneKey 10→辅助功能→选图分页,完成编号的分配。

这样,完成了编号的处理,可以直接进行演示或打印。
如果编号需要修改,可选择其中一页幻灯片中的编号文本框,OneKey 10→一键去除→去同位,一键删除所有页面上的编号,接下来按照上面的做法再重新添加编号即可。

评价:
- 这种方法,先说缺点,不能实时更新编号,需手动删除并重新添加;
- 优点是,删除和添加编号都可以很快完成,完成后可以分别直接用于放映和打印。
不考虑实时更新编号的话,第二种方法甚至可以比第一种方法要快。
总的来说,两种方法各有优劣吧,斟酌使用。
,




