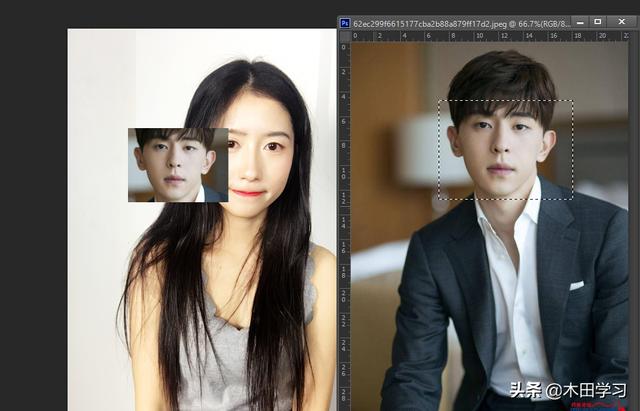这节来讲ps的文档,就是画纸的参数,及一些操作上面的小妙招,让你在制图上更加的灵活,更加的随心。看到最后会有我的终极大招,也就是这节课的核心,请耐心看完,干货满满。

首先先来认识一些ps的小参数。我们在新建好文档后,都会出现一个新的标签,打开多个就有多个标签。可以看到绿框框着的那里标签内容是:当前文档的简单信息,它里面显示了最基本的文档参数。具体是:1.标题,也就是文档的标题名字。2.文档或图片它当前的大小,100%就是正常大小,下面讲小妙招的时候会说到怎么操作。3.模式,新建文档选的RGB模式上面就显示RGB,后期如果更改模式的话,就显示的什么模式。4.位,新建文档时选的8位就显示8位,后期更改位就显示什么位的。
第一个小妙招鼠标双击工作区就能快速进入打开文件页面,Ctrl O也行,还有个比较简单的就是在新建文档标签的旁边的空位右键鼠标,就能进行打开,关闭或者新建文档等操作。
左下方红框框着的那里的是:文档的大小,在这里可以点击输入对应的数值,就能使文档或图片以你设置数值的大小来显示,但是显得有点笨有点慢,下面讲小妙招会有更好的方法。
往右黄框框着的那里的是:当前文档的具体参数,鼠标左键长按它(那个长条)可以显示出更加具体的参数。还可以通过蓝色箭头指着的小按钮来展开青色框框着的选项,也就是用来选择显示的参数,比如选择工具选项。选择工具选项后,在那里就会显示你当前使用的工具名称,长按后会显示当前使用的工具的其它详细信息。
白框框着的就是前景色和背景色,分别点一下都有各自的拾色器。在使用画笔工具时,一般就是用的前景色来作为颜料,所以当你在用画笔画的时候发现没颜色时,看看左上的小方块前景色是不是和画纸的颜色一样了。
如图,左边工具栏可以看到当前的工具选的是画笔工具,所以上面的紫框框着的那里的是:在选择画笔的时候,上方的工具选项栏就会显示画笔工具的一些基本选项,在里面可以简单设置一些画笔的参数。第一个是画笔的预设,ps里很多工具在第一个选项那里可以找到我们设置的预设,工具类的预设都在里面了。点开后还可以勾选仅限当前工具,里面的预设只会出现当前选择的工具类型的预设。取消勾选后,所有工具的预设都会在里面全部显示,并可供使用。
第二个选项直接点击是展开简易的画笔设置,在画纸里鼠标右键点一下也可以召唤出来这个简易的画笔设置窗口。打开后它里面会有一些很简单的画笔设置参数。比如那个可以转动的圆圈,它可以设置落笔的角度(选某些画笔才能看得出来)。而上面画笔的大小,也就是你画画时,落笔的大小,最直观的就是通过鼠标在画布上变成圆圈的大小来判断。画笔具体的调整大小和其他的下面会说,先说其它的。
画笔的硬度,它决定了你画出来的线条的边缘是清晰一笔过的颜料,还是一笔画出来边缘呈淡淡的,虚化的那种柔边效果,从常规画笔那里能看到它有分硬边缘和柔边缘,也就是前面所述的画出来的效果,它的数值根据你的创作来进行调整。
画笔的硬度下方那一排小图标就是你最近使用的画笔。
再往下就是可以选择的各种各样的画笔,里面有ps自带的各种画笔。如果画笔没看到很多的话,那是因为你还没有追加画笔,在简易的画笔设置的窗口右上方有个小齿轮也就是设置按钮。点开后上面的那些预设的设置先不管它,继续往下看,获取更多画笔这个选项的下方那些全部都是可以追加的画笔。点击他们后记得选追加而不是替换,不然就不是增加画笔,而是用你选的画笔来替换掉当前有的画笔了,甭管ps它里面自带了多少画笔,可以点的先全部追加一遍,反正又不用花一分钱不是么?小朋友才做选择题,我全都要!
上面提到的预设,在小齿轮展开的设置那里有更多的选择,然而最快的就是点击小齿轮下方的那个,以当前的画笔来储存在预设了。你在设定了画笔的参数画了会儿然后更换画笔的话,画笔的参数就会换成另外的了,再选回去的话又得重新调(除非你锁画笔参数了,这个以后专门讲画笔工具会详细说)这样就很不方便了,所以觉得满意的画笔设定好参数后可以把它存储成预设,当你下次还想用这个参数的这个画笔就可以即选即用了。
画笔工具快捷键小妙招如下:注意,在ps使用快捷键时尽量把输入法暂时Ctrl 空格收一下,不然可能按了没反应。
调画笔大小的快捷键是:回车键旁边的左右中括号,左中括号画笔调小,右中括号画笔调大。
调不透明度的快捷键是:直接按数字就行,大小数字键盘都支持,如66%就连续按数字6两下,5%就得按数字0再按5。(简单来说就是颜料的颜色纯度,比如选的红色,在不透明度的比例为百分百的时候,画出来就是非常艳丽的红色,纯正的红色。当百分比调低时红色会逐渐变淡,越来越浅,直至很低的时候,画出来几乎看不见颜色)
调流量的快捷键是:按Shift键不松 键盘上方的数字键(大键盘),但是小键盘(键盘右下方)不支持快捷键调流量。(简单来说就是你一笔画出来的颜料的量,百分比高,画出来颜色就会深,百分比低,画出来的颜色就很浅了,需要你多话几遍才能达到深色的程度)
调平滑快捷键是:按Alt键不松 数字键。大小数字键盘都支持,如66%就按住Alt不松,连续按数字6两下,5%就按住Alt不松再按顺序按数字0和5。(就是画画时候的手抖,百分比越低在画画时自由度越高,但是想画比较顺滑的线条时,就会显得歪歪扭扭。而平滑调高后,在画画时它会像有一条辅助的摆尾一样,有个过渡来帮助你画出顺滑的线条)
还有一种特殊方法:那就是按住Alt键不松,然后鼠标右键也按住不松。然后往左拖动就是调小画笔,往右拖动就是调大画笔。
而同样:按住Alt键不松,然后鼠标右键也按住不松,往上拖动就是调小画笔硬度,往下就是调大画笔硬度。
还有按顺序切换画笔这个功能,也就是键盘上左尖括号和右尖括号,右尖括号是选择下一个画笔,而左尖括号则是选择上一个画笔,了解一下就行。
接着是高级画笔参数设置,也就是橙色框框住的地方,这里简单先了解一下,画笔的工具选项栏第三个就是那个文件夹里有个画笔的那个按钮,点击后会在右边面板那里激活高级画笔设置面板,窗口菜单栏的F5激活高级画笔设置面板也一样,里面有更多更复杂的高级画笔设置,因为涉及的内容复杂,这里简单了解一下先,在讲高级画笔设置课时会讲到。
接着是混合模式,可以说ps的重中之重之一,它的复杂程度比高级画笔设置高很多,每一个模式都能单独做一堂课,这里先以最简单的方式了解前面4种模式。
正常模式,画出来的是正常效果咯。
溶解模式,它会根据你设定的画笔硬度等来展示出不同效果,画笔选硬边,也就是硬度高时画的颜料边缘细看的话有点杂边。而画笔选柔边,也就是硬度低时画出来的颜料就有点类似你拿喷枪往纸上喷了一下,在外面有很多小小的溅出来的颜色点。柔边时,流量调低还能画出有点像星屑的模样的效果。
背后模式,它只能在透明,或者带透明属性的地方上画出颜色。
清除模式,有点类似橡皮擦,选择它之后,画过的地方变透明了,能够配合背后模式这个只能在透明的地方上画画的特殊模式。其它的混合模式后面讲混合模式课程的时候会讲到。
然后蓝色框框住的是:图层面板,图层面板是个必须了解的重要功能,这里先简单说一下。我们打开的文档会以图层的方式在图层面板形成一个图层。左边的是缩览图,右边的文字双击是改名字。觉得缩览图小的话可以在面板菜单的右上方,点击图层面板菜单栏在最下方附近找到面板选项,选择最大的缩览图点击确定就行了。具体的图层的其他设置和按钮会在单独讲图层课程的时候会讲到。
接下来就是看看历史面板有没有出来,也就是粉色箭头指着的一个返回样子的小图标,它就是历史返回面板。点击可以展开,里面清楚的记录了你所操作的每一步。当你觉得哪一步没做好,就可以撤销,返回之前的记录,也可以再次返回到之后的记录。一一简单来说就是ps的时光机功能,它可以让你自由往返记录里的每一步,但有的需要设置。如下图
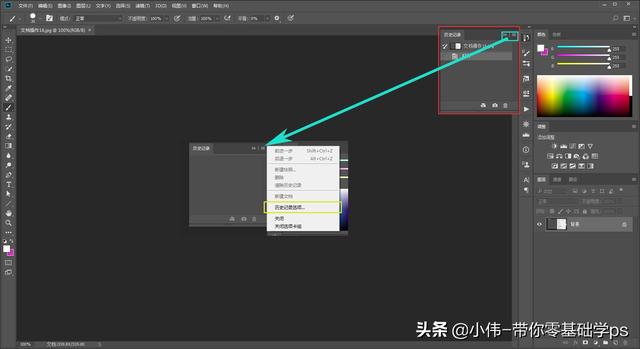
ps的时光机功能
现在了解一个挺重要的小知识,就是可以看到每个面板,都能在它们面板的窗口右上方看到几条小横线样子的小按钮。我们可以称它为面板的菜单栏,这个很重要。因为每个面板菜单栏里,除了面板里可以使用的功能,还有一些隐藏选项在里面,那些隐藏选项在外面是找不到的!
打个比方:比如我们接下来要说的历史记录功能这个面板,它的面板菜单栏点开后,有一个历史记录选项,点开后可勾选几个选项。
第一个就是是默认勾选的自动创建的第一个快照,这个快照它同时也是作为历史画笔这个工具的源头(历史画笔画过的地方就会变回你打开的图片的内容,画完整个屏幕就完全变回一开始打开的图片了)有了它就是上个保险,必选。
第二个是保存时候创建快照用得很少,它保存时才会起作用,了解一下就行。
第三个是允许非线性历史记录,这个很重要,尤其对于刚接触ps的小伙伴来说,勾选了之后它才算是真正意义上的时光机,所以我推荐刚开始接触ps的尽量勾上它。
为什么这么说?因为当你只是想返回到某一步,确定那一步及前面的内容都没错,而后面的内容感觉都做得不好,不要了的话。我们可以在历史记录面板里找到并点击返回那一步继续创作就行了,那些对操作上有充足自信,或者只是做一些简单随意且不复杂的创作的那些小伙伴可以不勾选它。
但是,对于做比较复杂的创作,或者习惯经常返回一下做细微调整的小伙伴来说。如果你没勾选允许非线性历史记录这个功能的历史记录面板的话,哪怕只是一步做错,又或者只有几个地方的步骤没做好。当你直接返回某一步继续做的时候,你就会发现返回的那一步它后面所有内容全部都会没了,而继续操作的新步骤会覆盖并重新记录在记录面板里。
所以说,如果不勾选允许非线性历史记录这个功能,一旦操作过一个步骤,或者右键删除了某个步骤的话,那一步后面的内容全部都会消失,它对新手是很不友好的。(小伙伴们:难道,只是一步做错,后面的没做错的内容也要跟着遭殃吗?)
不要慌,还有允许非线性历史记录功能这个选项能帮到你,勾选了它,你只需要知道自己哪一步没做好,并在历史记录面板找到它,右键一下鼠标,删除点一下。这时候你会发现,那一步往后的内容并没有一并被删除,只有你不想要的那一步被删除了。所以对于有需要,或者刚接触ps的小伙伴们记得一定要勾选它!!!
第四个是,默认显示新快照对话框,你建一次快照就会弹出一次对话框让你进行详细的快照设置,没有频繁制作快照的需要的话,不推荐选它。
第五个是,使图层可见性更改可还原,就是图层前面有个小眼睛,点击隐藏的话,那个图层的内容在工作区就不可见。点亮小眼睛的话就可以在工作区看到,但是需要注意图层直接的关系,讲图层的课程时会详细的讲到。选了它你每次点小眼睛开启或隐藏都会被记录在历史记录工具面板里面,浪费你可返回的次数记录这是十分没必要的。那个小眼睛,也就是图层的可见性可以随时开关的没限制。所以这里也不推荐勾选它。
总的来说ps这个时光机的功能,在历史记录选项里,只需要开启第一个,或者第一个 第三个就行了,其他的不是很必要
另外在历史记录面板展开窗口的下方还有三个按钮,他们的作用分别是:第一个按钮,以当前的状态创建新的文档,通过上面开头讲的内容也知道了。我们新建或打开一个新文档,他都有一个标签对吧。
而历史记录面板里的这个功能的作用就是,当你制作到某一步,想以现在这个创作进度的内容去以多个思路创作。但又不想多次返回,创作,返回,创作如此循环下去的话。你就可以按下它,相当于你新建了一个和你当前创作进度一模一样内容的新建文档在右边,这个按钮按多少下创建多少个,然后就可以尽情的进行创作了。
第二个按钮,快照。它可以把当前的创作进度拍成小照片,然后可以在上方点击小选框更换快照作为历史记录画笔工具的源头(设置源头的标志就是和历史记录画笔工具长得一模一样的在历史记录工具面板左上角可以看到)。比如刚开始打开的图片,在勾选自动创建快照的时候,就会有个小照片一样的缩览图,方便你利用历史记录画笔工具把原来打开的图片内容画回来。而如果把源设定成步骤的话,历史记录画笔工具画出来的只能是那一步的内容,这里需要注意一下
第三个按钮,小垃圾桶的图案的按钮就是选择某一步后再点它,就是删除那一步,上面也有说到。

右上的颜色面板菜单按钮
我们接着看向右上的颜色面板菜单按钮,点开后可以选择不同的颜色风格,它就是你的创作时的颜色选取工具面板。可以根据不同的需要选择不同的选项。但是只是在ps上简单的画画来说,全部选择RGB就可以了,连带色谱也选RGB,当然每样都可以点一下试试。

色板选项
其中,色板的面板菜单按钮里面展开后有很多的选项,那些就给专业人士去捣鼓吧,简单用下ps的小伙伴知道有色板的其他功能就行,有兴趣的小伙伴也可以看看。
可以看到色板上有很多一个个的小颜色格子预设,有点像日常生活中的颜料盘对吧?除此之外,上面独立出来的那排小颜色方格就是最近使用过的颜色,可以直接选取最近用过的颜色来使用。下面一大片的都是ps自带的预设,比较有规律的百分比的颜色,预先设置好了在里面可供小伙伴们选择。下面还有两个按钮,第一个按钮是以当前的颜色,也就是最近使用的颜色的第一个来做预设,储存在上面那一片ps自带的颜色小方格的最后面。
如果不是单纯只是画画的话,也有一些需要注意的地方,首先是点击前景色弹出拾色器,取色往右上选,选好后,在左边就会出现三角感叹号,也就是如青色框起来的那里,它会提示你打印时颜色超出色域。
什么是打印时颜色超出色域?就是在印刷时,现实中不可能有那么鲜艳的颜色。RGB模式是通过色光的混合,所产生的各种发光颜色,越混越亮。而现实中不存在那么强的发光,一旦你选择了这种特别鲜艳的颜色去印刷的话,计算机就会以最接近的颜色来进行印刷,它不会允许打出那么鲜艳的颜色处来。如此一来就会产生或多或少的偏色,也就是色彩偏离。偏离得严重了估计那就不是你想要的效果了。
所以为了防止这件事发生,在计算机计算出这个颜色在现实打不出来的时候,就会出现感叹号告诉你现实没有这种颜色,请注意。那么如果你想能够顺利打印出和制作时一样的颜色的印刷物品的话,那就制作时点一下那个感叹号,计算机会帮你选好最接近并能够正常打出来的颜色,你就用那个颜色进行创作吧。
下方还有个小立方块的提示,那个是web安全色警告,什么是web安全色警告?就是我们在电脑上用的不同的浏览器,所打开的网页它们展示出来的图片啊,内容啊也都有着各自差别的。前面有说过RGB模式是256种颜色,而web的安全色也就是各大浏览器它们都认可,通用的颜色,只有216种,少了整整40种所以为了防止会出现偏色,在选的颜色不是着216种安全色时,也会出现一个小提示。小伙伴们了解一下就行,用起来还是没太多限制的,只要不是拿来印刷,只是自己的日常创作的话。

我要放大招了
在这节的最后我要放上大招了,满满干货,相信能看到这里的肯定是对ps有兴趣的小伙伴!如图按Ctrl K打开首选项的设置窗口,能看到拾色器那里可以选win或Adobe的,我们选Adobe,下面的我选的是色相轮,也就是图中那个和转盘一样的小东西。小伙伴们也可以选别的,不一定和我选的一样哈。
那么这个色相轮是怎么弄出来的呢?很简单,在左边工具栏选画笔工具的状态下,按住Shift Alt不松,然后鼠标右键按下去也不松就会出现这个拾色器的小转盘,随着转着拖动来选取颜色,有兴趣的小伙伴可以去试试。往下看更精彩~
Ctrl Delete键能快速填充当前背景色的颜色,Ctrl Delete键能快速填充当前前景色的颜色。
画笔工具状态下画画,按住Shift再鼠标点击画画拖动,就能画直线,或横,或竖,或斜45度的直线。Shift键还有很多妙用,再说选框工具的专门课程会讲到。
画笔工具状态下按Ctrl键会变成移动工具,移动工具的各种妙用在专门讲解移动工具课会讲到。
ps在大部分情况下按空格键不松会变成抓手工具,是用来拖动查看图片的小工具。而Ctrl键 空格不松是放大镜,而Alt键 空格不松是缩小镜。但是学会了终极大招后,抓手和放大镜工具会变得不常用了。
快速放大图片或文档,也就是画纸,至适合屏幕大(也就是满工作区)快捷键是Ctrl 数字0。
Ctrl 小键盘的加号是以一定的比例放大图片,Ctrl 小键盘的减号是以一定的比例缩小图片。
终极大招:按住Alt 鼠标的滚轮往上是放大图片,往下是缩小图片。
在图片放大超过工作区的时候可以按住Ctrl 鼠标的滚轮来控制图片的左右移动,往上是左,往下是右。
终极大招尽量要记得,非常实用且常用,有的小伙伴会说了,终极大招怎么感觉有点慢啊,移动或放大都不怎么快,这也叫终极大招?
别急,他还有个加速按钮就是Shift键,按着Shift键不松再加上按终极大招就能实现极快的速度进行图片的缩小放大或者左移动和右移动了。它们使用的频率比较多,小伙伴们来记大招啦。
看到这的小伙伴们觉得怎么样?这还只是最简单的一些小技巧,后面我还会持续更新让小伙伴拍手叫好的各种各样实用的大招,小伙伴们准备好接招了吗?让我们一起,进一步了解ps这款软件的神奇功能。
谢谢大家的支持,关注我,我会持续更新各种ps的各种知识,欢迎在评论区里遇到ps上不懂的地方,来找我提问,我会十分耐心的给小伙伴们一一解答的。[玫瑰]
,