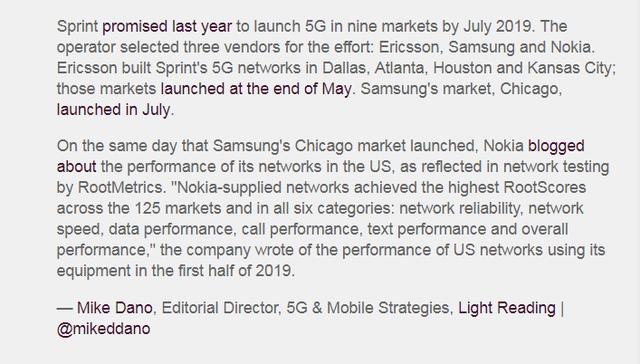第一步,新建800x800像素的画布,填充深蓝色,然后新建图层,用椭圆选框工具进行选区。

第二步,单击鼠标右键,描边。
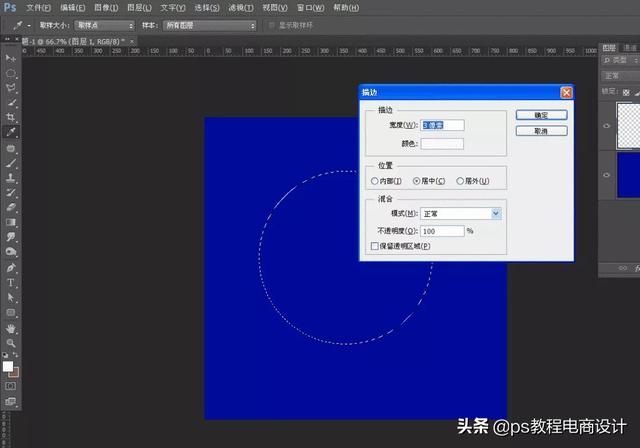
第三步,描边后,ctrl d取消选区。

第四步,滤镜,高斯模糊,确定后降低下不透明度。


第五步,钢笔沿着圆圈下半部分绘制,然后ctrl加回车选区,再shift f6羽化五个像素。

第六步,新建图层,填充白色,然后降低不透明度,ctrl d取消选区,移动工具一定到圆圈内,添加蒙版,利用画笔工具进行涂抹。
第七步,钢笔工具再继续在圆圈上半部分绘制,绘制之后ctrl加回车选区,羽化五个像素。
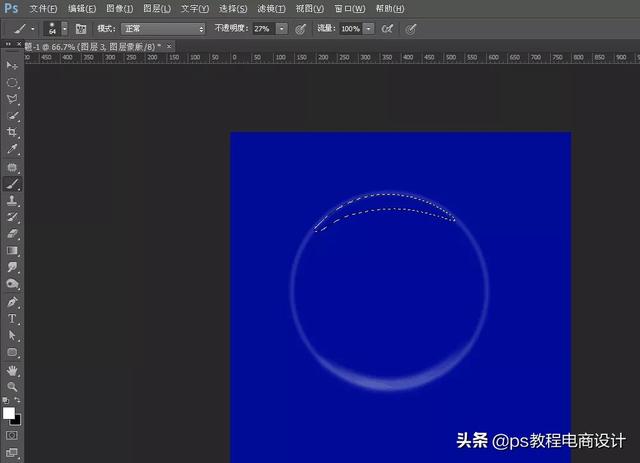
第八步,新建图层,填充白色,降低不透明度,然后添加蒙版,利用画笔处理一下。

第九步,继续钢笔选区,然后羽化填充,降低不透明度,利用蒙版擦除不必要的。

第十步,再绘制一个形状,突出光点,然后羽化填充,蒙版处理。
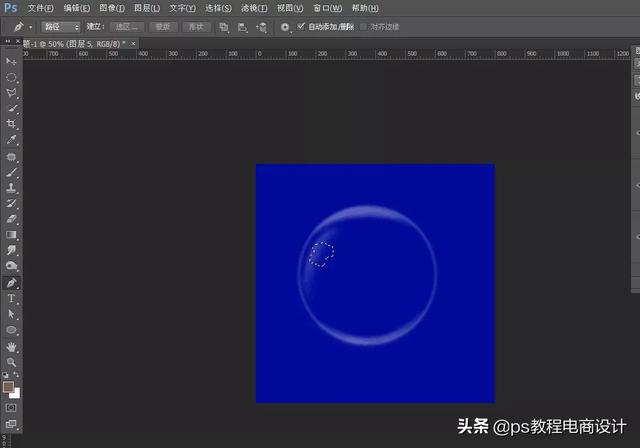

第十一步,再新建图层,在圆形下面用椭圆工具拉出选区,填充白色。


第十二步,选择滤镜,高斯模糊,降低不透明度。


第十三步,到这里基本完成了,我们把之前绘制的圆形泡泡进行编组,多复制几个,然后变换大小,随意摆放几个角度。