本篇教程通过PS制作一款水晶苹果,整个教程制作起来比较简单,属于那种一学就会的,同学们可以根据教程来练习一下吧,素材可以是苹果,也可以是其他水果,进入通道选择的时候要注意素材的颜色去选取,具体如何制作还是要通过教程来学习一下才会有所进步,具体通过实例来学习一下吧。
效果图:

操作步骤:
第一步,首先我们打开一个苹果素材。

第二步,进入通道。因为苹果红颜色的,我们选择蓝色通道提取高光。

第三步,按ctrl键加图层缩略图,以获得图层的高光选区。

第四步,在这一步,我们新建一个图层,并将其填充为白色。

第五步,将刚刚新建的图层按ctrl j快捷键复制两层。
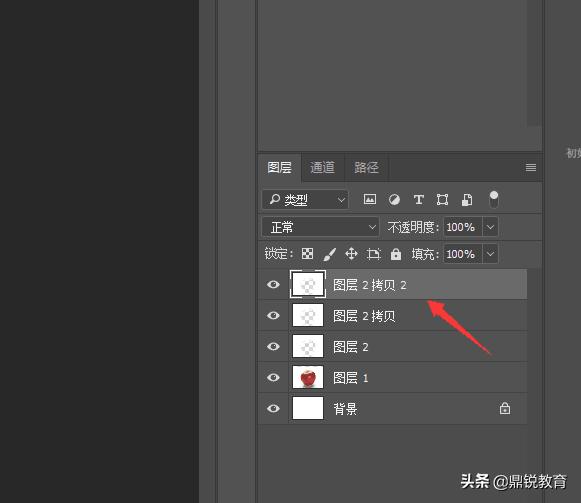
第六步,除去最上面的图层,剩余底下的两个高光图层全部按ctrl i进行反相。

第七步,处理完此效果之后,再载入一个风景。

第八步,将其他图层的小眼睛均打开。

如此效果就呈现出来了。第九步,为了使效果更好一些,需将其中一个图层添加蒙版,并使用画笔擦拭一下。

第十步,处理好之后,如果你不喜欢此颜色,可使用色相饱和度更换一个颜色。

第十一步,到这里,我们发现苹果的把手那里,并没有漏出来,因此需要再添加蒙版,将把手那里擦拭出来。

完成:






