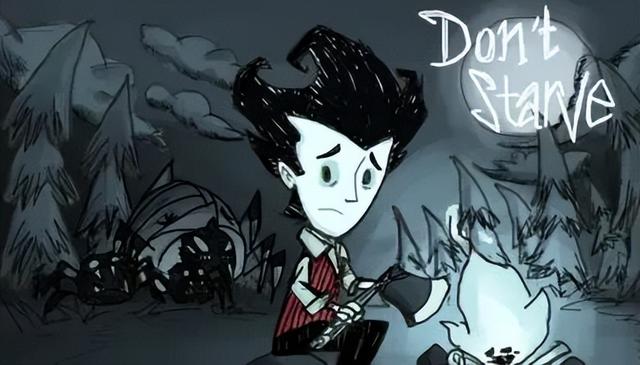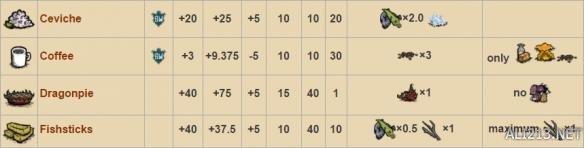其实做这种海报方法也不只是一种,每个人做的时候方法也不只是一样。我把我自己做这种图的习惯分享出来,如果你看懂了,也可以按照自己的方法来。
这是最终的效果图:

这里,我用的是薛之谦做了示范,你们也可以找自己偶像的图像来练习,也可以拿自己的照片来做这文字拼接海报,做一张自己偶像或自己写真海报。
一、素材准备
按照惯例,我们首先还是要准备素材:
1、人像素材
人像素材,除了人像背景最好纯色。如果你想弄自己的个人照,那就首先做好抠图,要怎么抠图,在这里就不多说了,网上一搜很多教程,十几种抠图方法,找到最适合自己的就好了。

2、文字素材
文字要准备充足。文字内容,我就复制黏贴了某百科的资料。
二、PS薛之谦文字拼接海报教程
1、打开图片素材,进入滤镜→选择滤镜库→素描:便签条效果。
注:便签条效果有:图像平衡、粒度、凸现三个功能调整,这个可以根据自己图片的素材调整到最适合的程度。


滤镜库
这里要说明一下:由于图片素材不一样,每个人出来的便签效果也不一样,我这里是灰色的素描效果,有些人可能是蓝色,绿色、红色、黄色的都有,这个不影响制作海报的,后面也会提到。

2、做好图像素描效果后,开始填充文字,先用魔术棒工具选中图像建立选区,然后单击鼠标右键选择“建立工作路径”,弹出一个对话框按“确定”。



3、选择工具栏上的文字工具,点击图像,将自己之前准备的文字材料复制黏贴进去。
注:复制文字之前,先选好字体,我这里用的是华文细黑字体,字号14号,浑厚。
复制文字上去之后,要调整好文字的行距,间距,大小等。

啰嗦几句:这是我调整后的文字效果,修改行距是个细活,给点耐心。字体大小,行距,垂直,缩放等都要注意。身体部分文字可以大一些,这样就跟头部有些区别,会有层次感。空余部分删掉,文字紧凑,让轮廓更清晰。

4、接下来这一步要重复做,因为是做大字的排版。
各位先准备一些人像的标签,我这里是薛之谦,一说到谦谦,当然是少不了“段王爷”的称号啦,还有谦谦的心愿→世界和平,然后是一些代表作的歌名。
(1)首先先用文字工具,把“段王爷”、“世界和平”、“演员”等标签文字打出来,将打好的文字摆放到你想摆放的位置。
注:文字的大小可以根据你摆放的位置不同,设置不同的字体大小。
(2)选中之前步骤2里已经做好排版文字的图层,建立蒙版。
(3)用“多边形套索工具”将文字圈起来建立选区,前景色设置“黑色”,然后进行填充。



5、薛之谦的文字拼接海报就做好了。

6、如果你不是很喜欢黑白的文字海报,可以选中人像图层做一个渐变效果,就像我做得效果这样。
注:选中人像图层,双击左键就会弹出一个对话框,选择“渐变设置”就行渐变效果就好了。
以下是我做得几个效果:


来源:千锋UI设计
,