在PowerPoint中,不同用途的幻灯片版式都有自己的母版,用户可以根据需要为每一类幻灯片的版式设计一种母版。利用母版设计课件的界面,同样可以将不同母版样式应用到不同内容结构的幻灯片中。
1 认识母版在PowerPoint中,母版实际上是一种特殊的幻灯片,母版保存了满足不同需要的幻灯片的版面信息和组成元素的样式信息,这些信息都是已经在母版中设置好的。
在应用母版创建幻灯片时,无需对幻灯片进行再设置,只需在相应的位置输入需要的内容即可。灵活地使用母版,能够有效地避免重复操作,提高工作效率。更为重要的是,使用母版能够使演示文稿的幻灯片具有统一的样式和风格。
PowerPoint中母版分为幻灯片母版、讲义母版和备注母版3种,其中,幻灯片母版可以理解为制作幻灯片的模具,讲义母版是用于制作讲义的模具,备注母版则是制作幻灯片备注的模具。
幻灯片母版实际上就是一张幻灯片,在幻灯片上可以添加、删除或编辑任何元素,这些元素将按照母版的设置在幻灯片中显示出来。
在幻灯片母版视图中,左侧列表列出应用于不同场合的幻灯片母版,位于顶层的是幻灯片主题母版,其下的幻灯片母版则是具体用于不同版式布局的母版幻灯片。将鼠标指针放置到某个幻灯片母版上,将能够显示该母版的名称以及课件中正在使用该幻灯片母版的幻灯片,如图1所示。

图1 幻灯片母版视图
幻灯片母版中的母版幻灯片可以用于设计课件中不同用途的幻灯片的版式布局,母版幻灯片中设计的版式幻灯片将在“开始”选项卡的“新建幻灯片”列表中显示出来,如图2所示。单击该列表中的选项即可将该版式幻灯片应用到课件中。
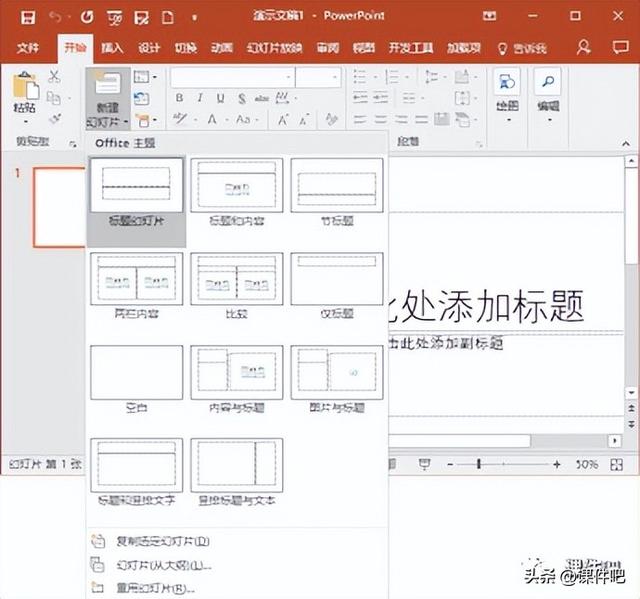
图2 “新建幻灯片”列表中列出的幻灯片版式
2 使用幻灯片母版设计课件界面在利用母版制作课件时,需要设计好课件界面的布局,并为不同的界面类型设计不同的母版。在设计母版时,应该计划好各个功能幻灯片中需要的元素,决定哪些元素是每个幻灯片中都需要的公共元素,将这些元素放置到母版中。特别是课件的界面元素应该放置到母版中,使它们能够在不同的幻灯片中重复使用,这样可以大大提高课件的制作效率。
如图3所示,将课件中每个幻灯片都需要的导航按钮放置在主题母版的右下角,将副标题放置到主题母版左上角,同时在主题母版中制作课件背景。这样,在制作其它母版幻灯片或制作课件时,就不需要在每张幻灯片中绘制这些图形了。

图3 使用主题母版制作课件界面
在使用幻灯片母版时,用户可以创建自己需要的版式。在“幻灯片母版”选项卡的“编辑母版”选项组中单击“插入版式”按钮将能够创建一个新的母版版式,如图4所示。单击“母版版式”选项组中的“插入占位符”按钮,在打开的下拉列表中选择需要的占位符,如图5所示,然后在母版幻灯片中通过使用占位符可以设计该幻灯片的版式布局。

图4 创建新的幻灯片版式

图5 选择需要插入的占位符
在课件中插入自定义版式幻灯片,幻灯片中的占位符按照母版中的设置占据一定的位置。在占位符的提示文字处单击,该提示文字将消失,可以直接在该位置输入文字。单击占位符中的按钮,可以添加相应的元素。例如,在图片占位符中单击“插入表格”按钮,可以在此位置插入表格,如图6所示。

图6 单击占位符按钮
请单击观看有关母版的视频教程!
,





