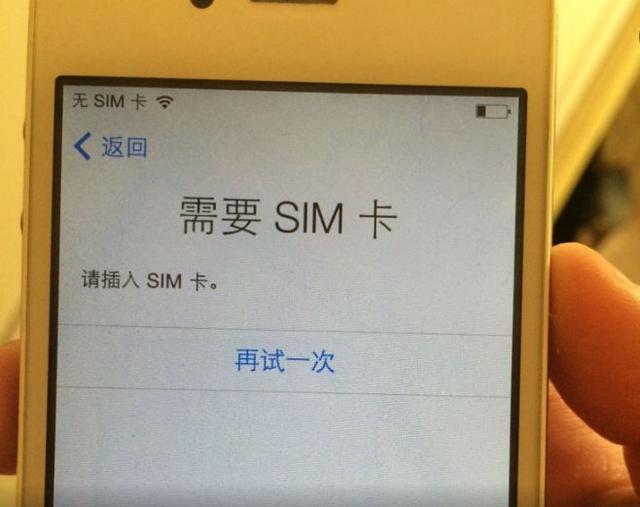作为一名渗透测试爱好者,kali是我们值得拥有的一个操作系统。kali是一个基于 Debian 的 Linux 发行版,包含很多安全和取证方面的相关工具。因为我们经常要用到windows的系统,所以大部分时候我们就只能在虚拟机中使用它了,今天就介绍一下怎么在VirtualBox中安装带图形界面的kali系统。
第一步,在官网下载安装需要的ISO镜像 https://www.kali.org/downloads/
第二步,打开VirtualBox虚拟机,点击左上角的新建,再点击下面打专家模式,出现下图的界面。名称填kali,类型下拉选择Linux,版本选择Debin(64bit),内存大小选择4G(注意内存不要超过物理机内存大小打一半,比如物理机是8G内存,不要超过4G),虚拟硬盘选择 现在创建虚拟硬盘,接着点击创建。

第三步,出现下图的时候,文件位置选择你需要放置这个系统的盘符,文件大小就是能准备分配给这台虚拟电脑的硬盘的大小,虚拟文件类型不变,存储在硬盘上动态分配和固定大小都可以(据说固定大小性能要好点),点击创建。

第四步,这时候在起始界面就可以看到kali这台电脑了,不过还要设置一下。点击设置,选中存储-->没有盘片-->分配光驱。如下图

再点击右侧的光盘图标,选择下载打kali ISO镜像,就成为了下图这样。点击ok到第五步。

第五步,回到起始界面,选中kali,点击启动,出现下图的界面。点一下里面,选择捕获,按上下键选中Graphical install 回车进行图形界面的系统安装。
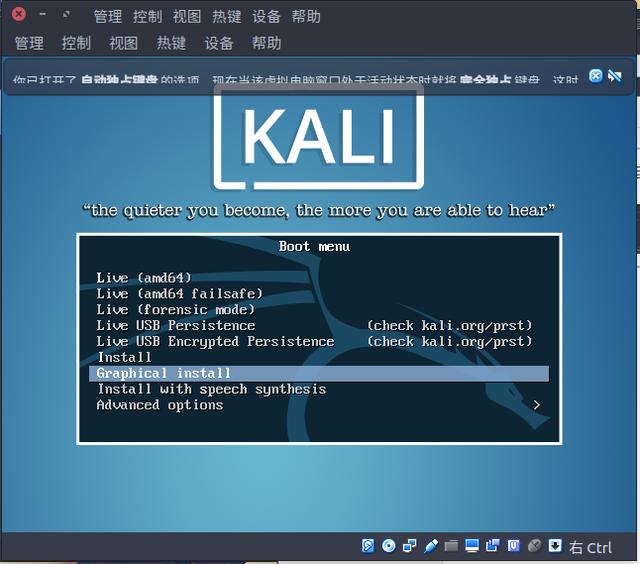
第六步,选择语言为简体中文-->选择是-->选择中国-->选择汉语,然后到下图

第七步,填写主机名,这里随意填。域名空着,填写root的密码(一定要记住自己输的是什么),点击继续。

第八步,给硬盘分区。选择使用整个硬盘-->继续-->将所有文件放在同一个分区中-->继续-->分区设定结束并将修改写入硬盘,接下来就等待它的安装

第九步,使用网络镜像那里选择否,选择是容易出问题,HTTP代理空着,再点继续。

第十步,安装GRUB引导选择是,安装启动引导的设备选择刚才的硬盘,等一下再次选择继续,然后就完成安装重启了。

第十一步,输入root作为用户名和输入密码,现在可以看看新安装的系统了。



ok,到此,kali就完成安装了。
,