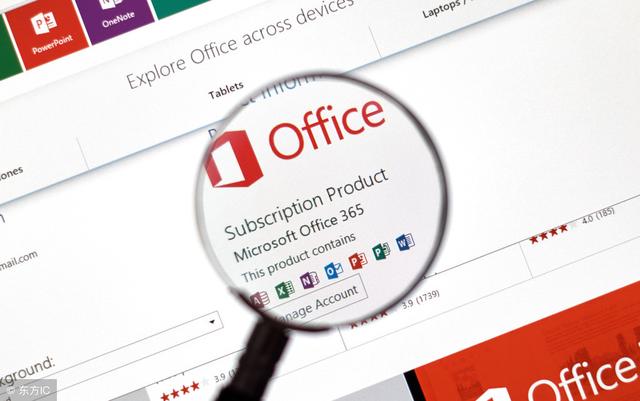
熟悉Word的小伙伴应该对“导航窗格”(视图——勾选“导航窗格”)很熟悉了,一般我们用它来快速跳转到文档的不同部分(通过点击具体的标题)或是对文档内容进行搜索。
但导航除了这些常用的功能,还有一些其他有用的功能。这篇小文主要介绍导航窗格里边的“标题”标签所隐藏的有趣功能。在任意一个标题上右键点击,会出现如下图的弹出菜单。

我们可以看到整个菜单被横线分为四部分。
第一部分:标题的升级和降级word默认把标题分为1-9个级别,上级标题可以包含下级标题及其内容。那么上图弹出菜单的第一部分的两个命令”升级“和”降级“就是改变所选标题的级别的。如截图所示,由于我选中的标题已经是一级标题了,所以”升级“命令是灰色不可用,但是可以降级。降级后它就变成二级标题了。
最妙的是,当某个标题降级后,它下面的下级标题会自动跟着一起做相应降级。如下图所示:
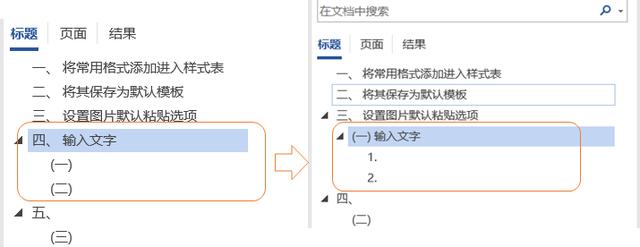
第二部分是添加或删除标题。共有四个命令。看起来简单,但是由于翻译问题,理解起来还是有点绕。
”新标题之前“其实是指在你所选择的标题的前面添加一个同级的新标题。
”在后面插入新标题“就比较清晰,无需多做解释。
那么”新建副标题“是个什么鬼呢?我个人觉得这是个很误导人的翻译,其实是添加”下一级标题“,也就是添加子标题。如果我选中的是一级标题,那么点击这个命令后,会在它下面添加一个二级标题。
”删除“是删除的什么?删除的是标题及其下面所有的内容。不是单单指标题那一行的文字。这和我们常规的理解有些偏差。其实在word中,标题是一种结构化元素,有上下级的包含关系,而不是一个格式那么简单。
第三部分:选择和打印标题内容——我的最爱这是我最喜欢的部分。
我工作中经常需要将某个文档的整体部分复制粘贴到另一个文档,然后再做处理。
常规做法可能是选中需要的开头部分,再拖滚动条到需要的末尾部分。但这样操作很啰嗦,因为我这一部分有十几页。
所以最佳做法是点击”选择标题和内容“,然后ctrl c,再在新文档的合适位置ctrl v,前后操作几秒钟就可以搞定。
另外,经常有同事需要打印某个文档的某些部分,常规做法(也是保险做法)是保留需要打印的部分,删除其他部分,再打印。但使用”打印标题和内容“命令,就可以直接打印需要的这部分内容,是不是很惊喜,是不是很意外?
第四部分:展开、折叠和选择显示级别这部分的命令其实也属于导航功能,有点类似于地图的缩放和聚焦功能,特定场合下很有用,比如快速折叠某个标题下的下级标题。或只想显示某个级别的标题。由于我实际工作中用的不多,不作具体展开。对这部分有体验的小伙伴欢迎在评论中分享你的经验。
,




