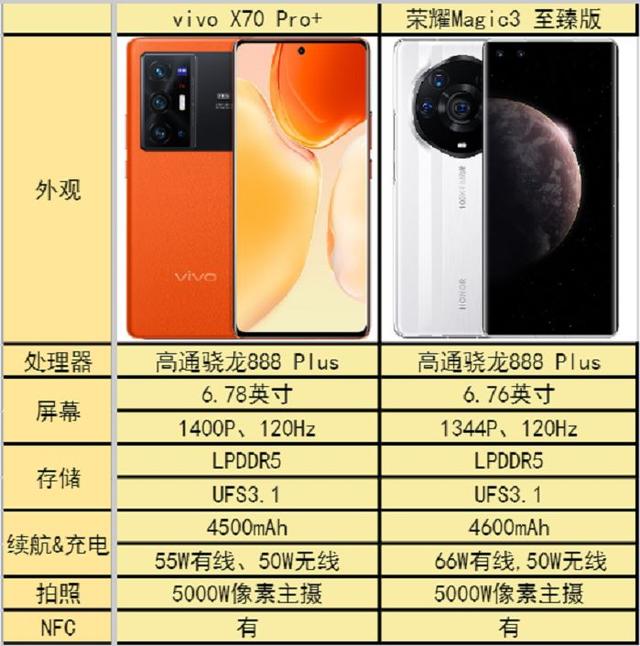导读:微软的office在2007及以后的版本中,对可撤消(可撤销——六分办公注:实际上应为撤销,微软官方称之为撤消)次数默认为100次,如果要增加可撤消(可核销)次数,Word和Excel只能通过修改注册表增加可撤消(可撤销)次数。
鉴于网络上很多关于微软Office Word修改增加可撤消(可撤销)次数的教程很多都是“假的”——要不是用的其他家的Office软件,要不就是凭感觉说在软件的选项中直接修改。所以本节课六分办公将用图文和视频教程,带着您一步步增加Excel的可撤消(可撤销)次数,如果还有问题欢迎留言,我会及时回复。
一、图文教程微软在office官网发布了关于如何通过注册表修改Excel可撤消(撤销)次数的指引,不过是几年前发布的,指引中的软件版本最高还是Windows10和Office2016。
以下是六分办公在微软官方的指引上简化后的,通过注册表编辑器更改Excel的撤消(撤销)次数。
1、关闭正在运行的任何 Office 程序。——六分办公注:这一步非常重要。
2、无论什么操作系统,同时按Win R组合快捷键,打开“运行”窗口。
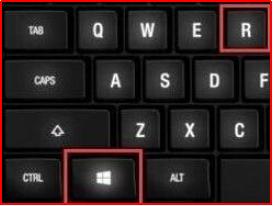
3、在“运行”窗口中,键入 regedit,然后按 Enter,打开注册表编辑器。

具体操作取决于 Windows 版本,系统可能会要求确认是否要打开注册表编辑器。
4、在注册表编辑器中,根据运行的Excel的版本,展开以下任一注册表子项:
PowerPoint 2007:HKEY_CURRENT_USER\Software\Microsoft\Office\12.0\Excel\Options
PowerPoint 2010:HKEY_CURRENT_USER\Software\Microsoft\Office\14.0\Excel\Options
PowerPoint 2013:HKEY_CURRENT_USER\Software\Microsoft\Office\15.0\Excel\Options
PowerPoint 2016:HKEY_CURRENT_USER\Software\Microsoft\Office\16.0\Excel\Options
PowerPoint 2019:HKEY_CURRENT_USER\Software\Microsoft\Office\16.0\Excel\Options
六分办公温馨提示:一般来说,Office软件版本越高,对应的版本代码数字号越高。
5、在“编辑”菜单上,指向“新建”,然后单击“DWORD 值”。 选择“新值 #1”,键入 UndoHistory,然后按 Enter。


6、在“编辑”菜单上,单击“修改”。
7、在“编辑 DWORD 值”对话框中,单击“基数”下的“十进制”。 在“值”框中键入值,单击“确定”,然后退出注册表编辑器。
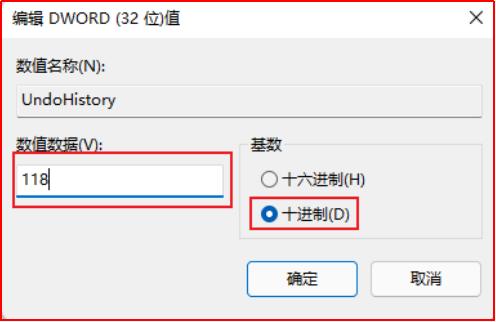
8、启动Excel。 Excel将按步骤 7 中指定的操作数存储撤消(撤销)历史记录。
(三)关于可撤消(可撤销)次数的温馨提示
1、信息:Excel和所有其他 Office 程序默认撤消(撤销)/恢复操作上限为 100 个。 但可通过在 Microsoft Windows 注册表中添加条目来更改此限制。
2、重要: 请记住,某些操作(例如单击“文件”选项卡上的命令或保存文件)无法撤消(撤销),从而使操作不可用。
3、警告: 增加撤消(撤销)级别的数量时应该小心谨慎:增加的撤消(撤销)级别数量越多,Excel用于存储撤消(撤销)历史记录所需的随机存取内存 (RAM) 就越多,这会影响Excel的性能。
二、视频教程以上图文教程跟着一步步操作,基本就没啥问题了,如果还有问题,您也可以跟着六分办公专门录制的视频教程一步步操作。
----------------
六分办公——通过视频和图文,持续更新微软Office、WPS Office和效能提升的软技能、硬技能,让您看得懂、学得会、用得好。
,